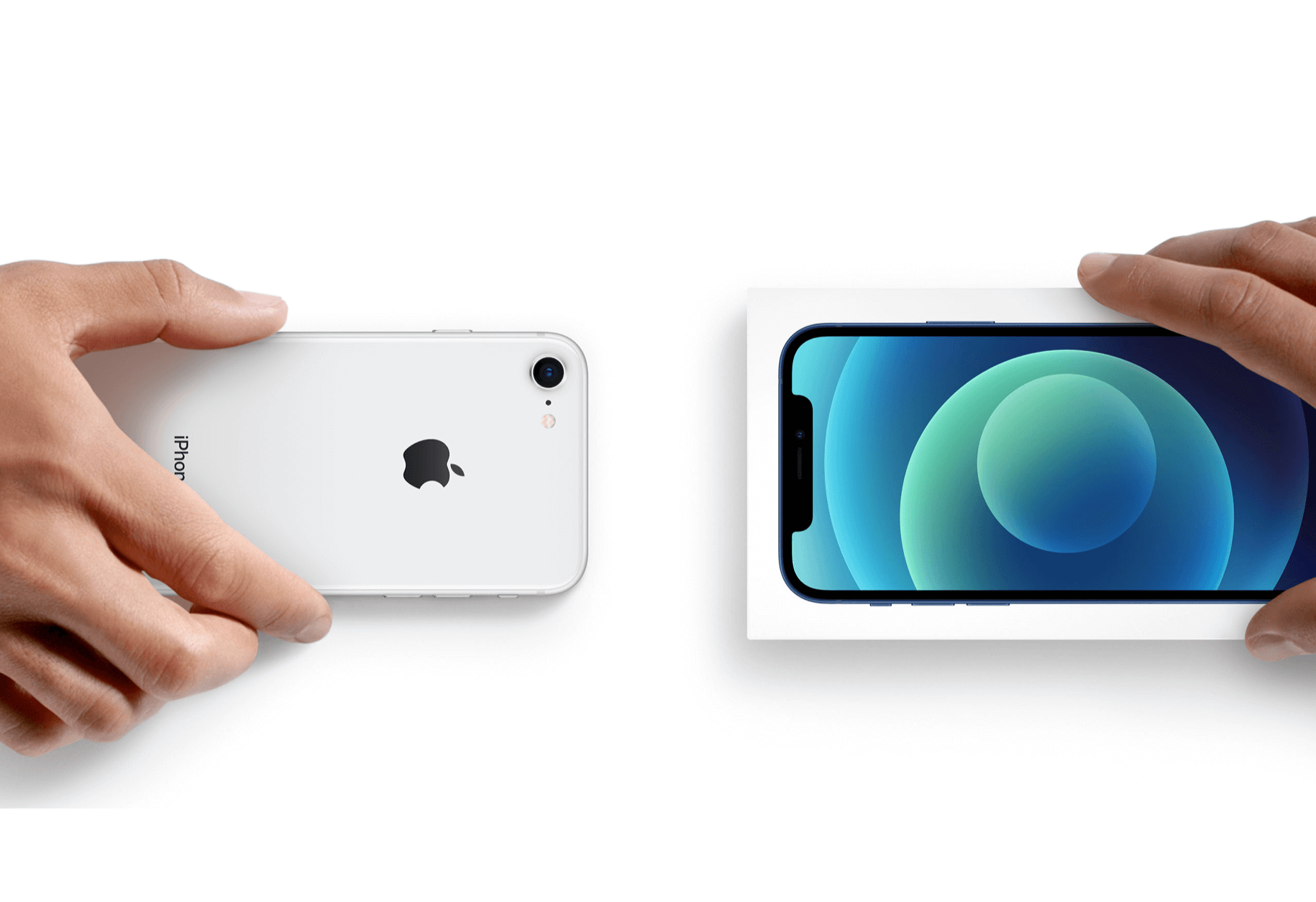ここでの注文のやり方を間違えると下取りが進まなくなる可能性があります。
逆に慣れている人の方が陥りやすいミスもあるので、同時に案内していきます。
本記事の対象
- 購入と下取りを申し込みたい
. - 注文の仕方がわからない
. - 注意点があれば知りたい
これらの要望に今日はお答えします。
本記事を読むと、Apple Trade-in での注文の入れ方を知ることができます。
円滑に下取りと購入を進められるように、事前に確認しておきましょう。
Appleでの注文は楽天リーベイツを経由するだけでお得になります!注文方法は同じです。普通に注文するのは損ですよー!
楽天リーベイツについての記事はこちら!
-

-
【必勝法】割引のないAppleストアでもお得に注文する方法【楽天リーベイツ】
続きを見る
もし下取りの手続きでうまく行っていない方は、一旦注文をキャンセルして楽天リーベイツ経由で注文し直すこともアリかと思います。
それでは、早速行きましょう!
購入を伴うオンライン下取りApple Trade-in の注文手順

今回は購入を伴うオンライン下取りの注文方法をご案内していきます。
Apple Trade-in の他の手続き方法を知りたい方は下記の記事にまとめさせていただきましたのでご覧ください。
-

-
Apple Trade In のやり方は全部で3通り【すべて仕組みが違う】
続きを見る
初めての方でも、この記事を見れば操作ができるように画像を用いて、一連の流れをひとつひとつご案内していきますのでご安心ください。
Apple Trade-in の注文手順製品の注文&下取り申し込み
まずAppleのページに入る
まず製品を注文するにあたり、アップルオンラインストアのWebサイトを検索します。
下記の画像はGoogle検索ですが、Yahoo検索などで検索いただいても構いません。
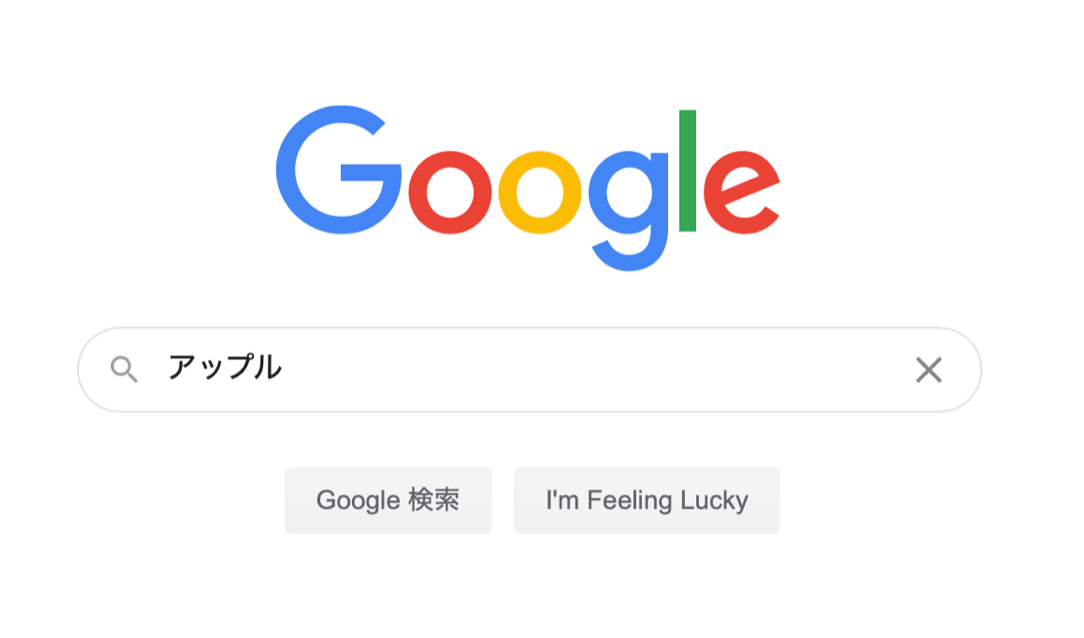
今回はWebサイトからの操作方法をご案内しますので、「Apple」または「Apple(日本)」と表記されたページに入ります。
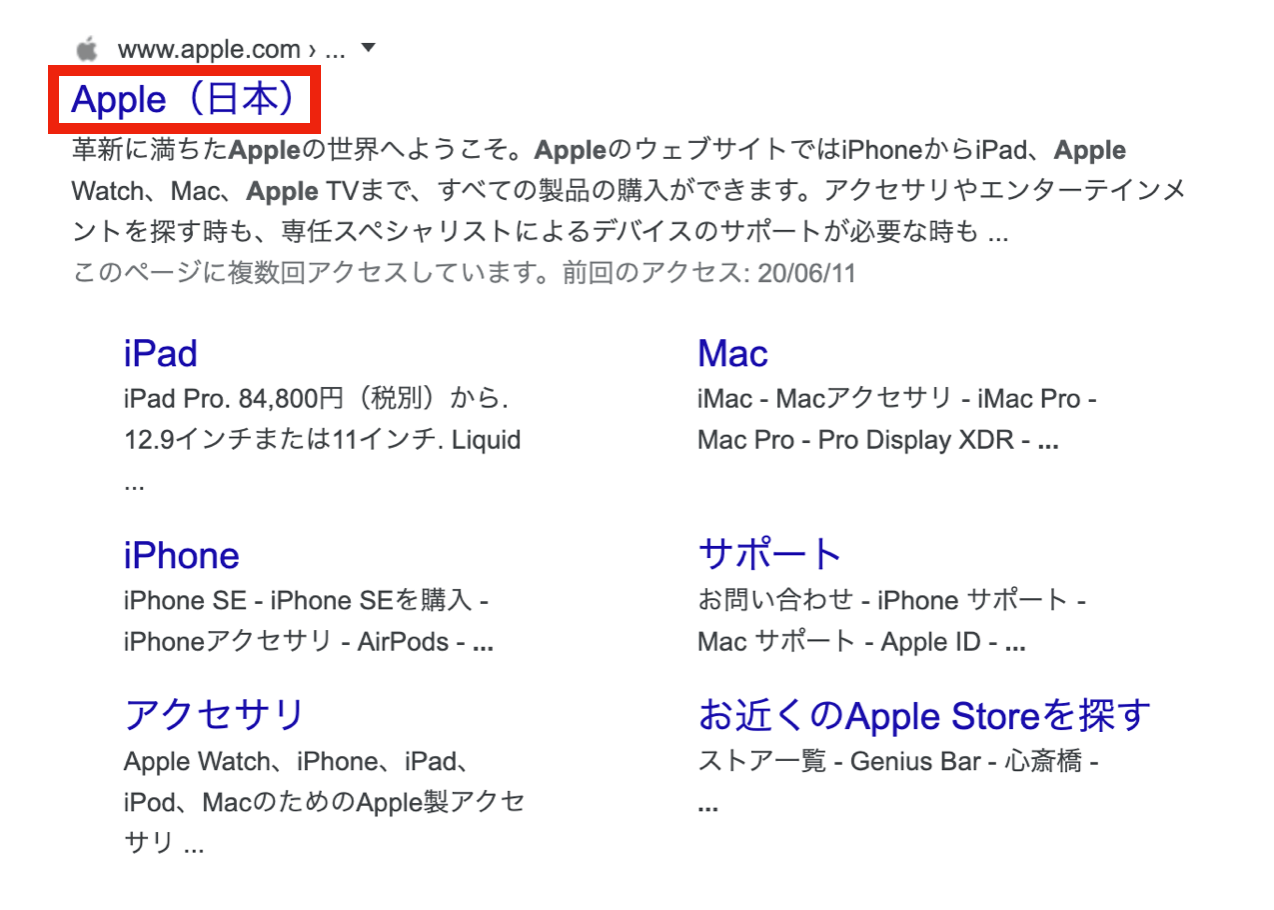


Apple Trade-in の注文手順購入製品の選択
まず最初に購入する製品を選びます。
今回購入する製品がiPhone SEの場合、ホームページに入ったら、下記を選択します。
- iPhoneをクリック
- iPhone SEを選択
- 購入ボタンをクリック
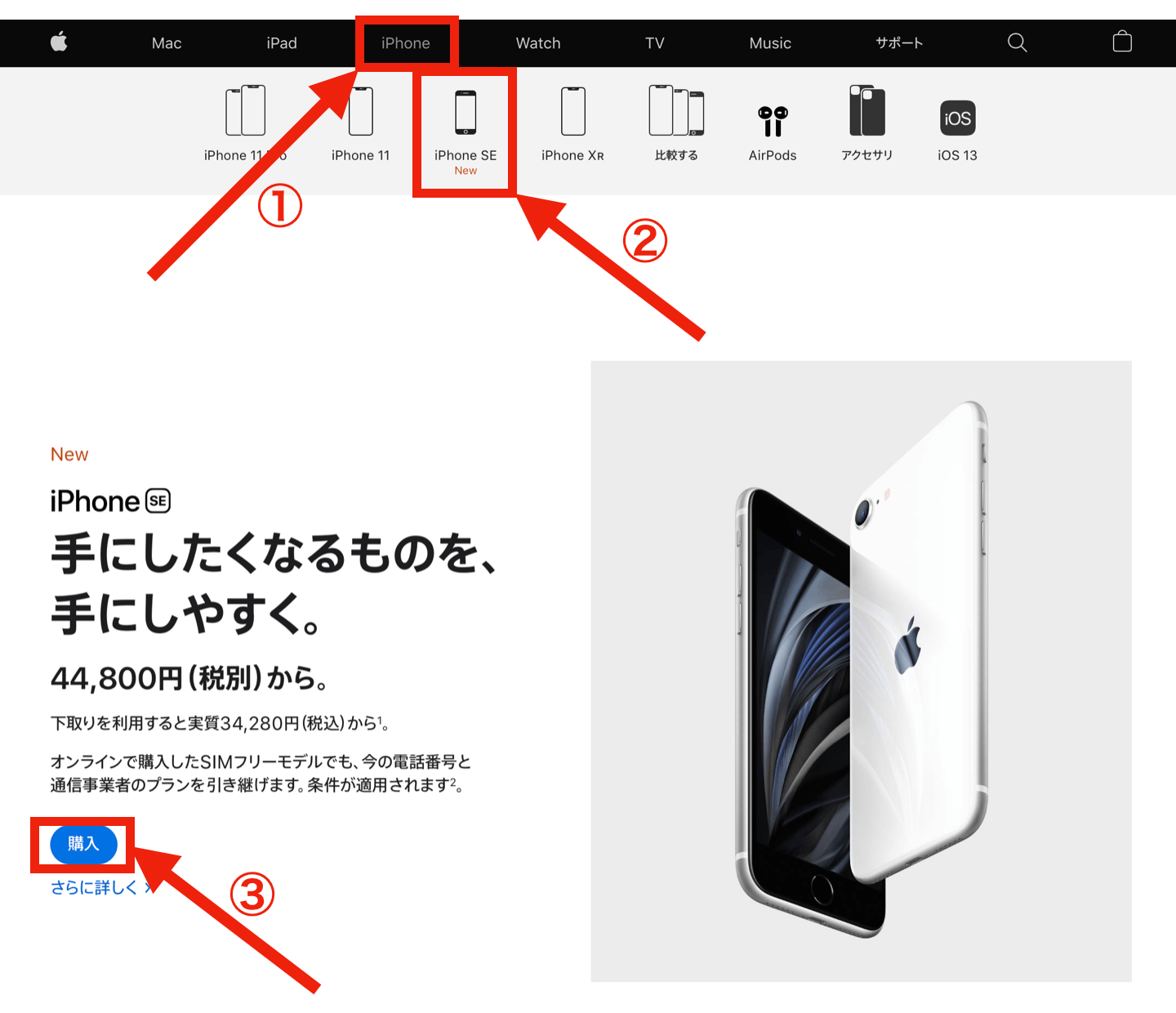


カラーと容量の選択
①でカラーを選び、②で容量を選びます。
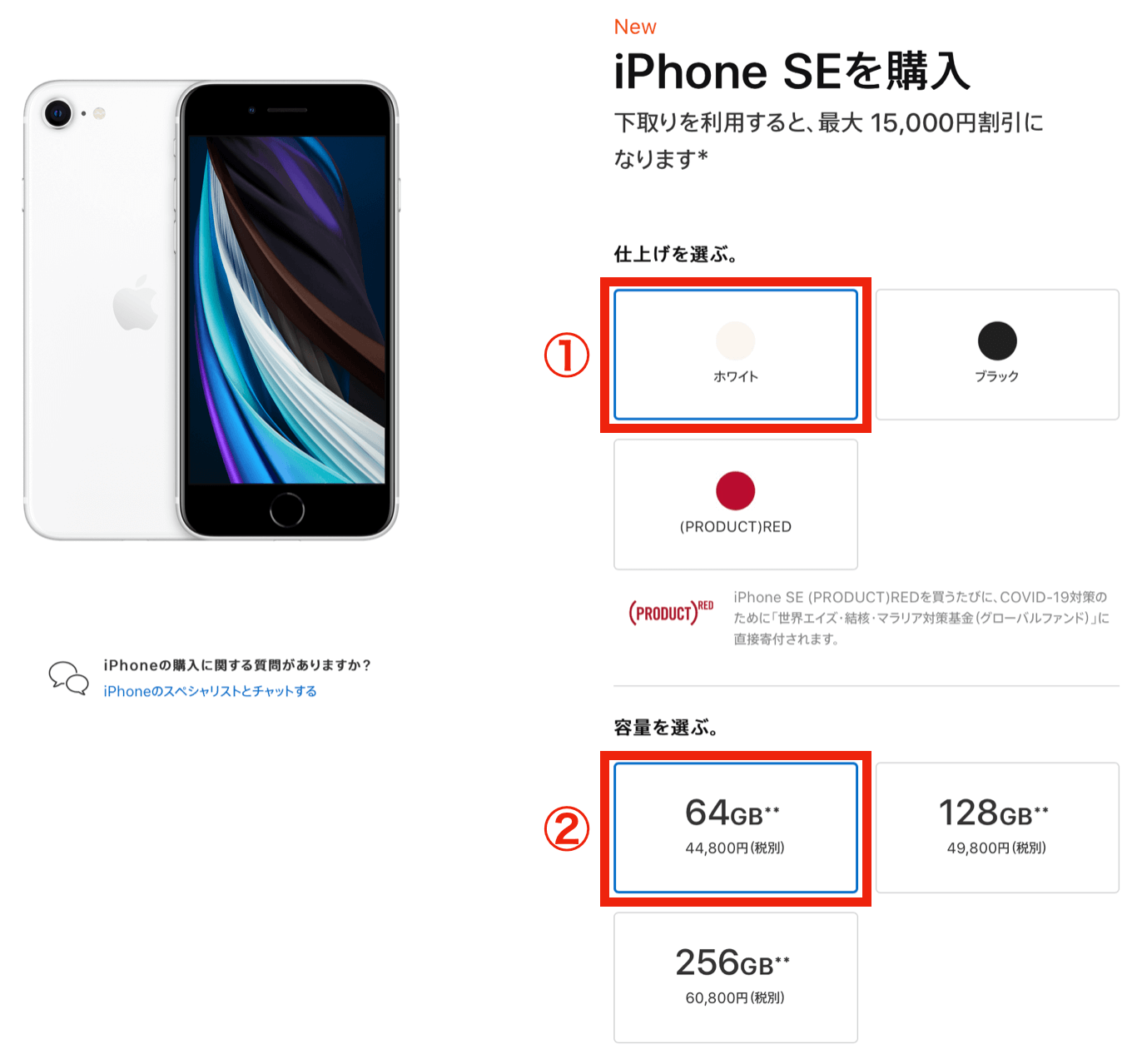
Apple Trade-in の注文手順下取りに出す製品の選択
続いて、下記を選択します。
- 「はい」を選ぶ
- 下取り製品のモデルを選ぶ
- 容量を選ぶ
- 「はい」「いいえ」を選ぶ
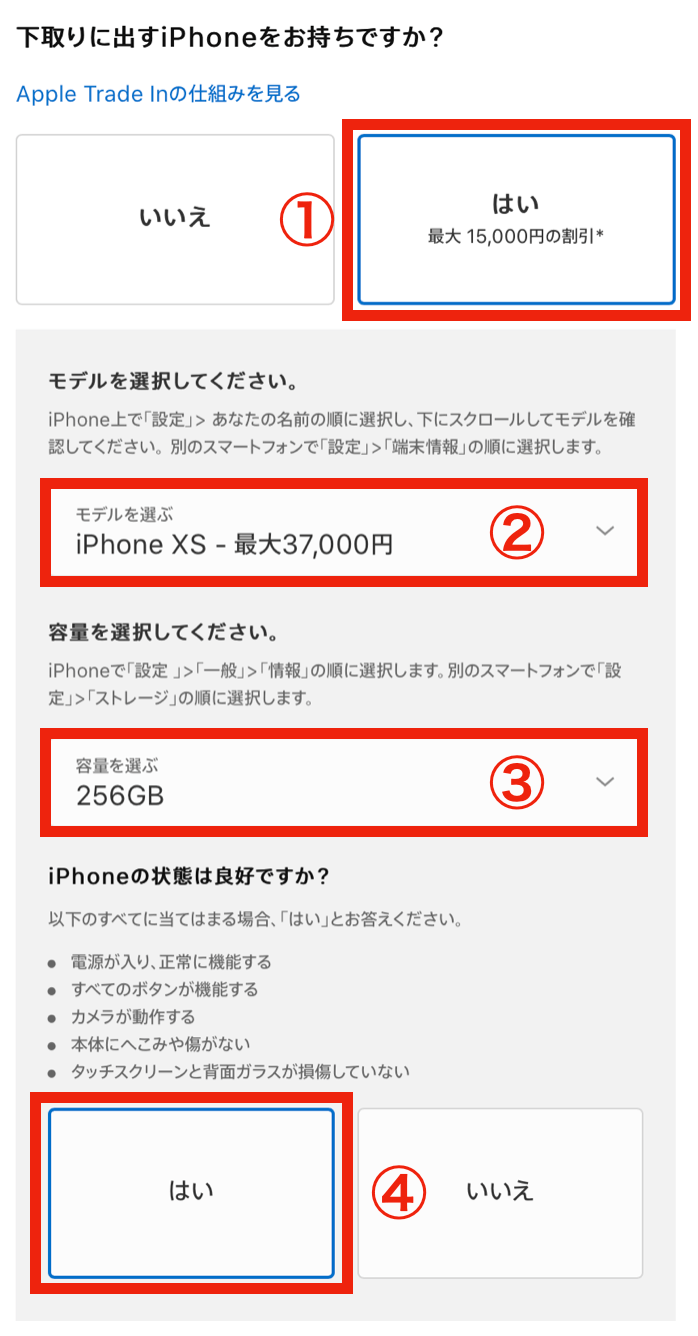


注意ポイント
下取り額0円になった場合は、下取りを注文と同時にすることはできません。別途リサイクルの手続きが必要になります。
Apple公認リサイクル窓口
パソコン無料回収とありますが、iPadも無料回収対象製品ですので、パソコン1台としてカウントして大丈夫です。
シリアル番号の入力
①シリアル番号を入力して、②の確認するボタンをクリックします。
シリアル番号は「設定」>「一般」>「情報」の順に選択すると確認できます。
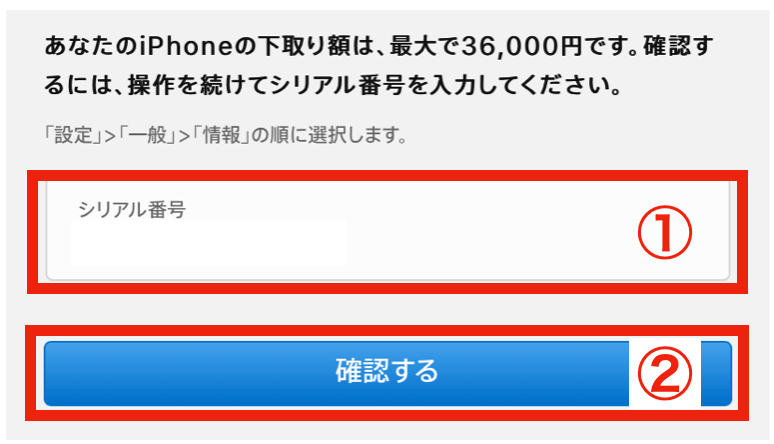
この時点で下取り価格が出るので、いくらになってるか確認しましょう。下取り額が1万円未満か、それとも1万円以上によって、この後の対応が変わります。


Apple Care+の選択
①Apple Care+(保証)の有無を選択して、②のバッグに追加を選択します。
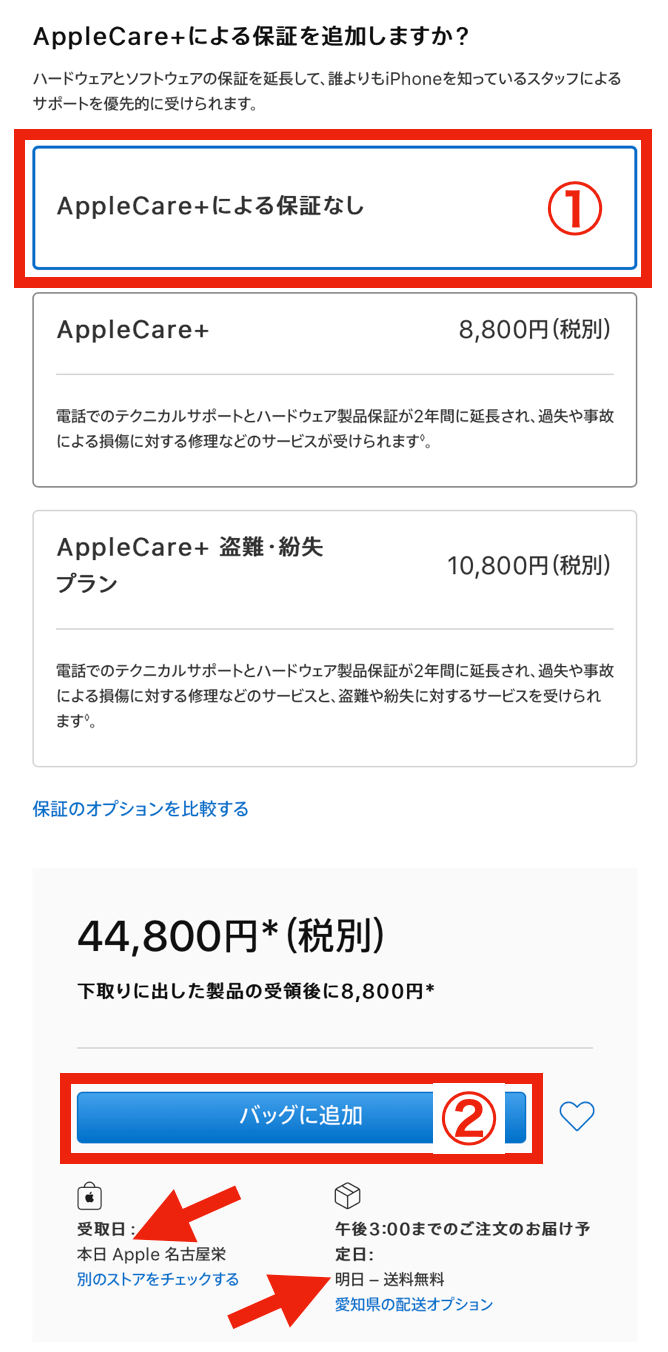
矢印の予定日はあくまで最短の配達日の目安となり、実際の配達日は変更になる可能性があるので注意しましょう。
オプションの選択
他にケースなどの購入があれば、選んだ上でバッグを確認を選択します。
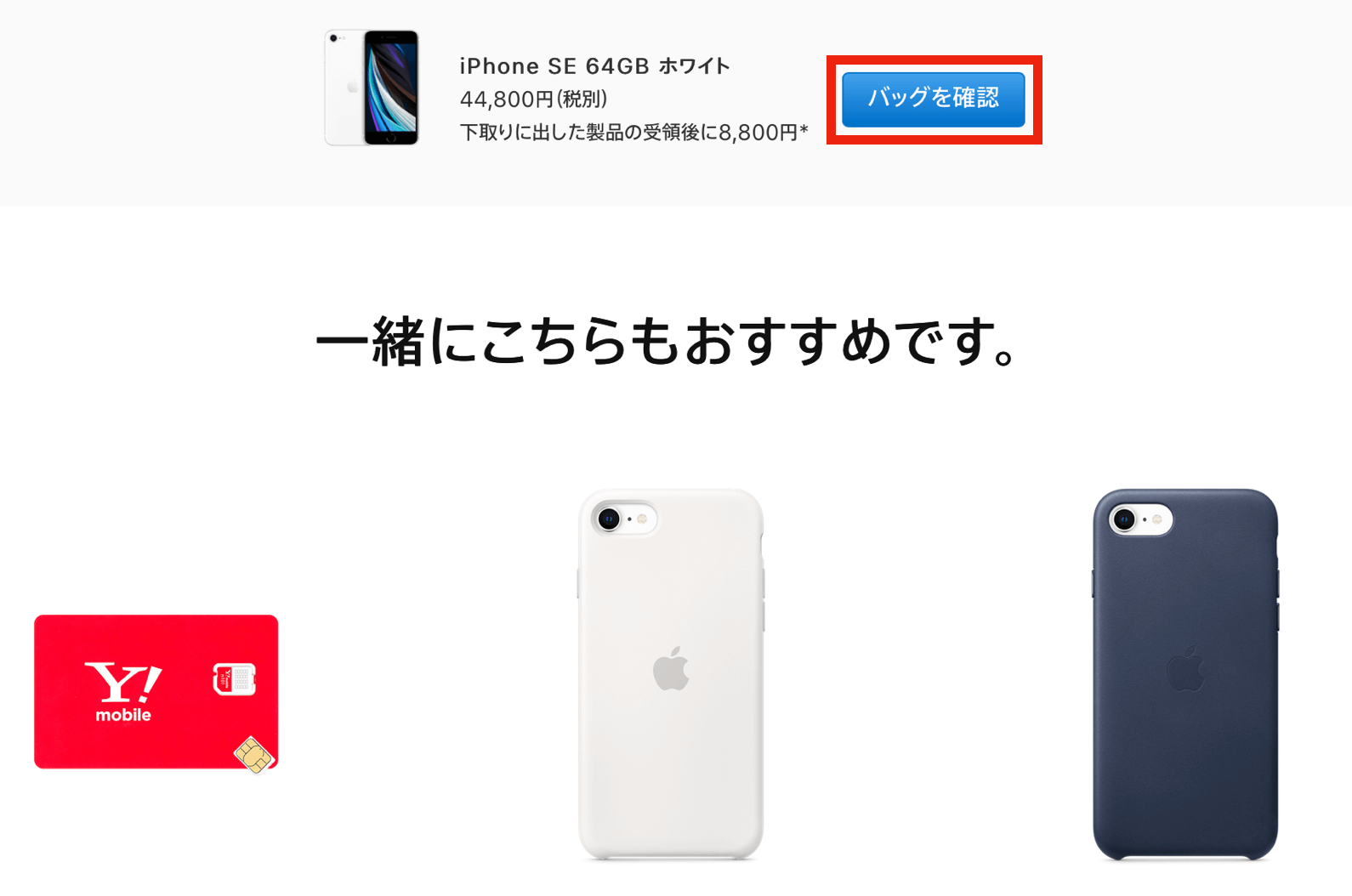
Apple Trade-in の注文手順バッグの確認
赤い矢印の下取り後の価格は税抜となります。
消費税は元々の44,800円にかかるので、下記画像では下取り後の価格が8,800円となっておりますが、実際には44,800円の消費税分である4,480円がプラスで請求がかかります。
表示内容に問題がなければ、「注文手続きへ」を選択します。
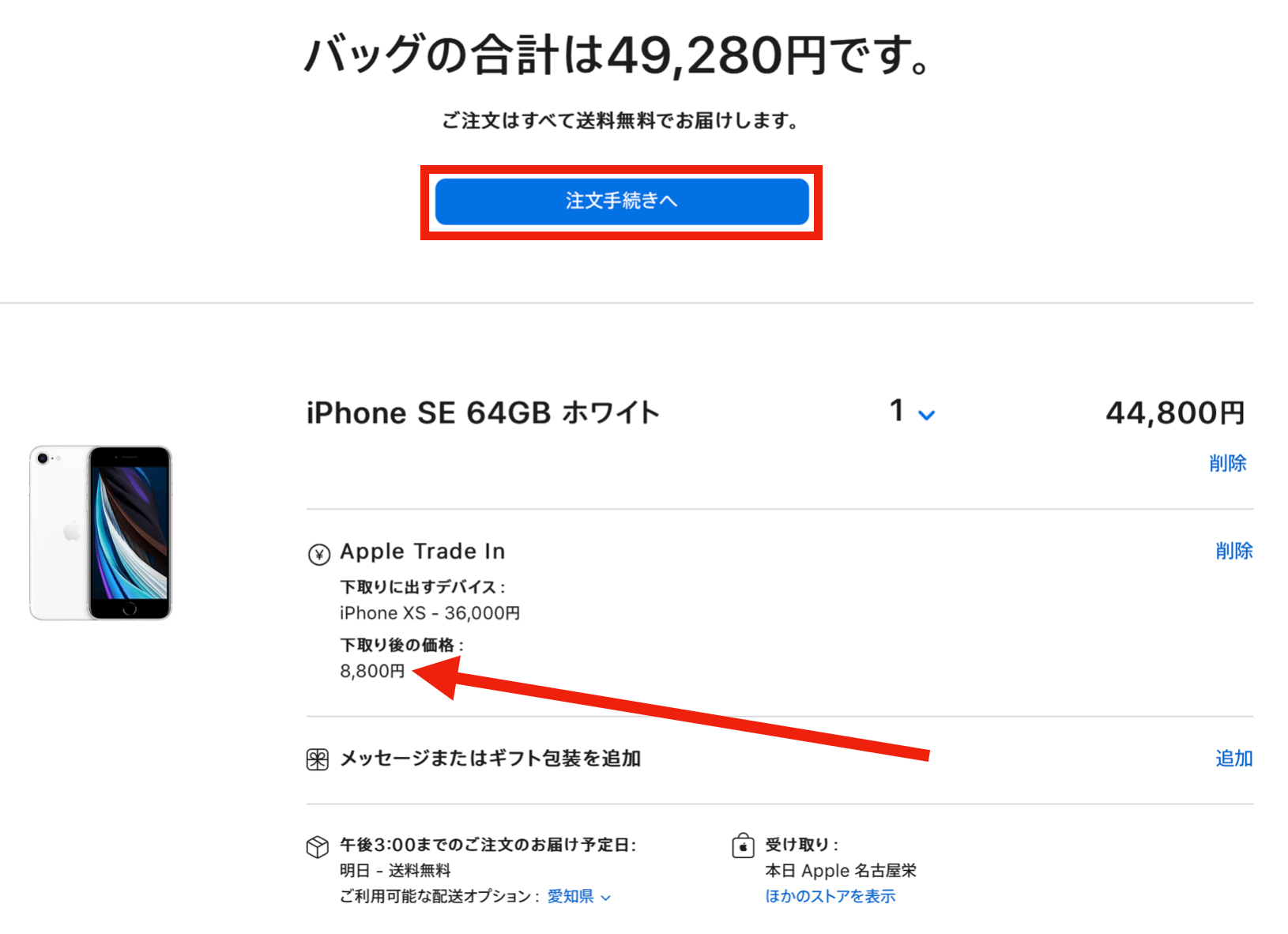


Apple Trade-in の注文手順配送方法・時間帯の選択
配送を希望するを選択して、希望の配達時間帯を選びます。ここでは明日と表記がありますが、まだ確定ではありません。
あくまで、ここで選択するのは希望の日にちではなく、時間帯となります。
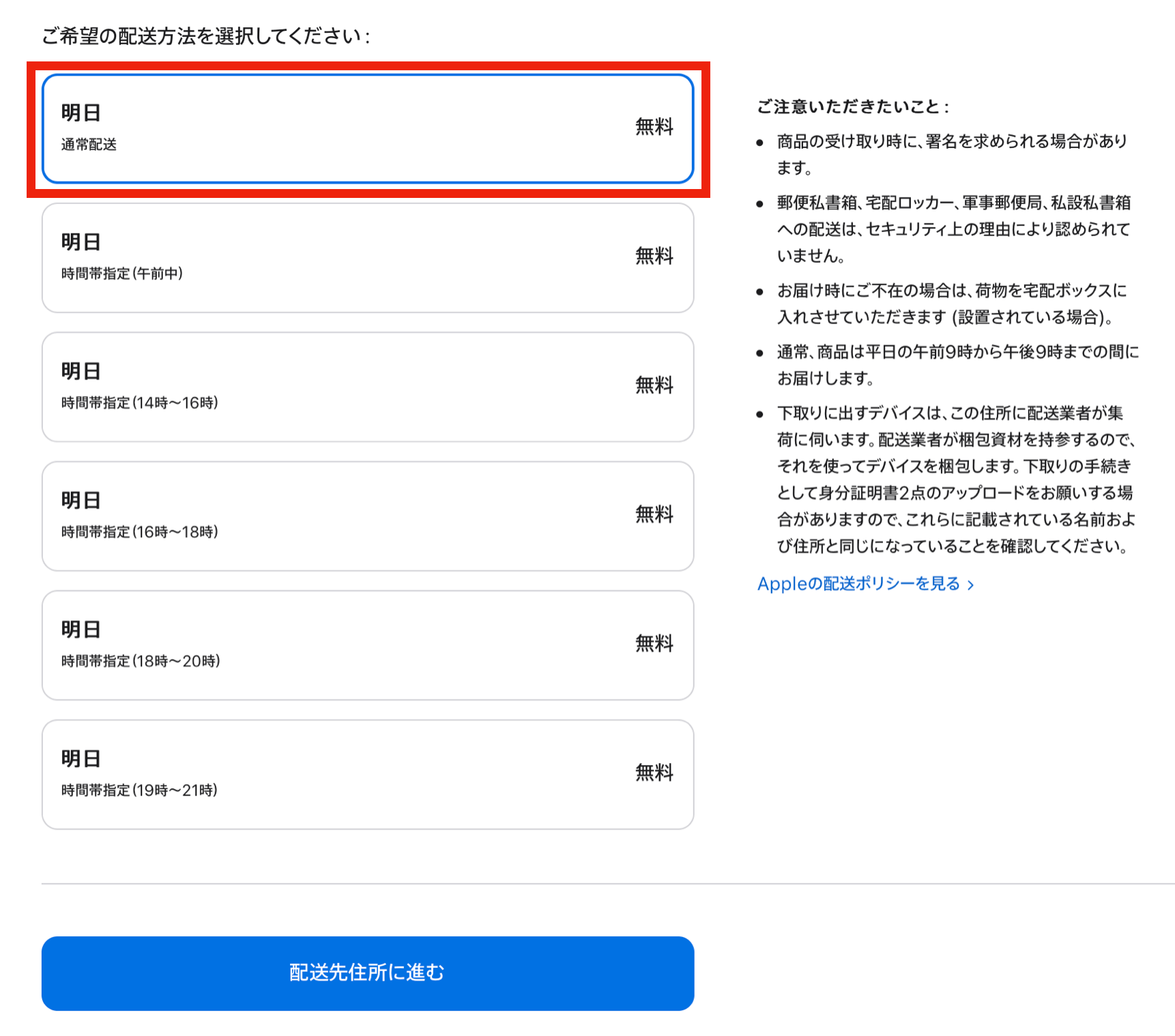


配送先住所の入力
下取り額が1万円以上の場合、配送先の情報は必ず注文者であるあなたの身分証明書に記載のある情報で入力しましょう!
あなたが未成年の場合は下取りができないので、親に頼むなどして、20歳以上の方で本人確認ができる人を配送先情報に入力してもらうようにお願いしましょう。


話を戻しますが、すでに登録済みの場合は住所を選択します。
ここで必ず表示に間違いがないか「この住所を編集する」をクリックして確認しましょう。
こちらの配送先は(下取り額が1万円以上の場合)免許証などに記載されている住所である必要があります。
違う住所が登録されている場合は「新しい住所を使う」を選択して本人確認書類と同じ表記で必ず入力し直しましょう。
製品の配送先と同時にここで登録した住所に下取りデバイスの回収も来ます。(後日届くメールから別途手配が必要)
注意ポイント
1万円以上の場合、配送先住所が本人確認書類の情報と一致している必要がある
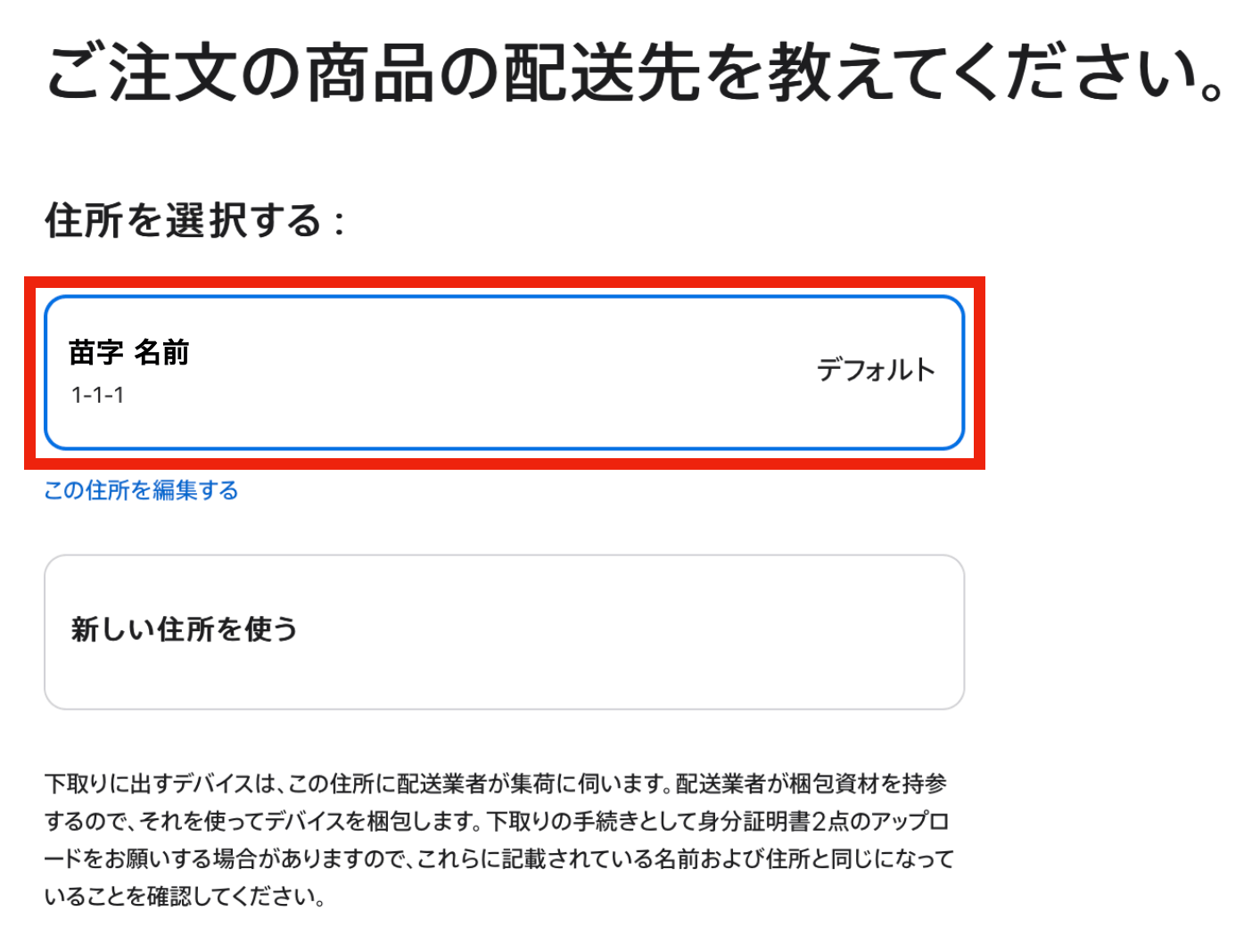


購入した製品を受け取れる場所
- ファミリーマート
- ヤマト運輸の営業所
- Apple Store(直営店)
購入した製品は自宅以外にも上記の場所で受け取ることが可能ですが、下取りの集荷住所は必ず自宅にする必要があります。
注意ポイント
下取りの集荷場所を自宅以外に設定すると下取りが続行できなくなり、キャンセルされます。
どのように入力するとキャンセルになってしまうのかが不安な方は、下記に本人確認方法に関するご案内をさせていただいております。
-

-
Apple Trade In 最大の落とし穴とは⁉︎【本人確認に隠された3つのワナ】
続きを見る
Apple Trade-in の注文手順メールアドレス・電話番号入力
続いて、配送状況の進捗などのメールやSMSが届くメールアドレスと電話番号の入力をして支払いに進むを選択します。
このアドレスを間違えてしまうと、メールが受信できずに下取り続行が難しくなる可能性があるので注意しましょう。
下の矢印にある「Eメールアドレスを入力してください」にアドレスを入力しても、メール設定に関係なく受信しないみたいなので、改善されることを願いましょう!
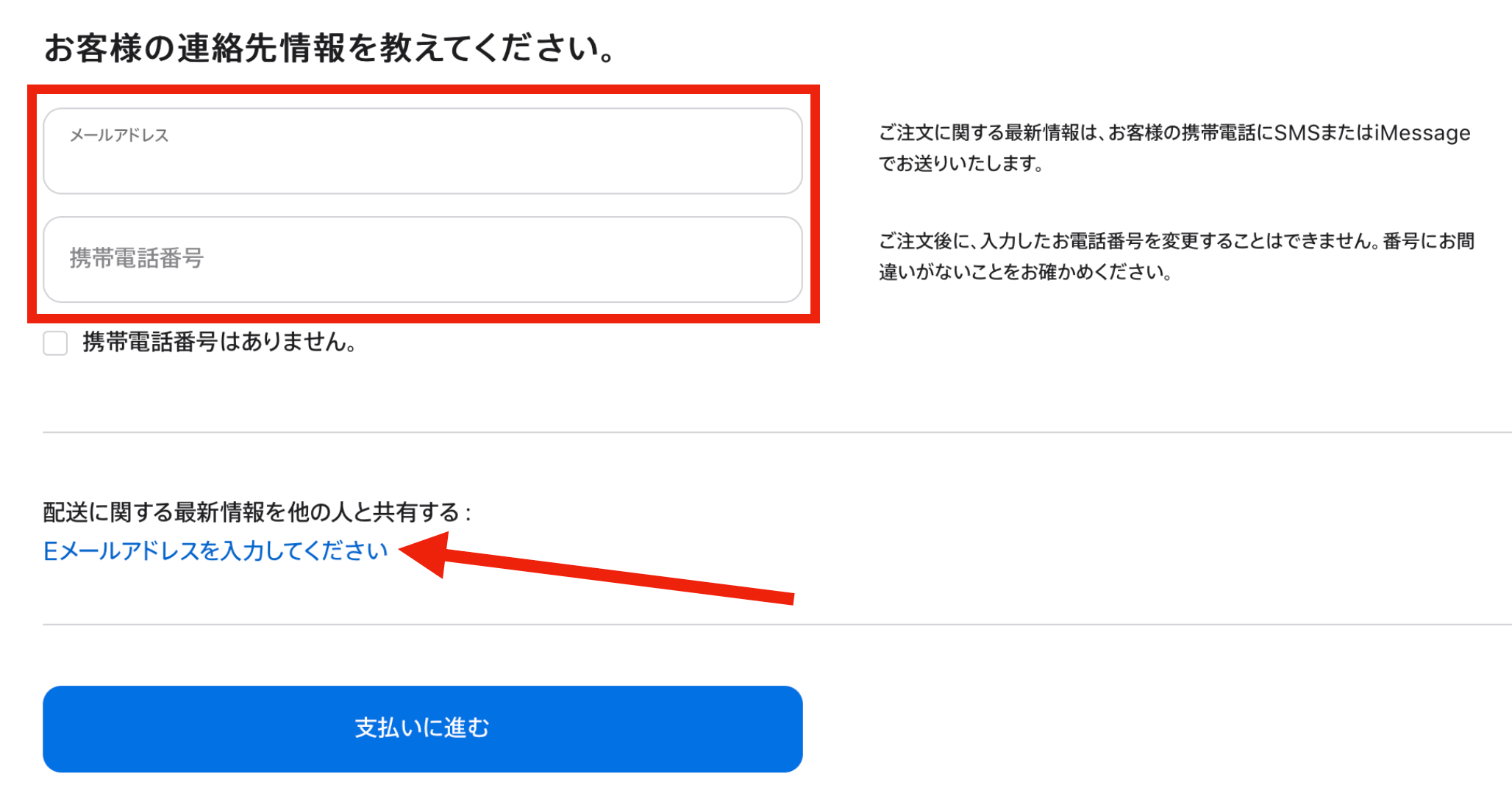
迷惑メールなどの設定をしていると、Appleからのメールを受信できない可能性があるので、気をつけましょう!
特にドコモなどのキャリアメールのアドレスは特に受信しにくいので、可能であれば、Gmailかヤフーメールなどのアドレスで設定することをおすすめします。
注文を入れてからメールアドレスを変更すると下取り手続きが進まなくなる可能性があるようなので、最初から確実に受信できるメールアドレスを入力しましょう。


Apple Trade-in の注文手順支払い方法の選択
次に支払いに使うクレジットカードを選びます。すでに登録済みであれば、選択した上でセキュリティコードを入力します。
分割払いにしたくても、たまに表示されない場合があるようなので、その際はセキュリティコード入力欄右にある?マークを押すと支払い回数を選択できる表示が出てきます。
ここにある請求先情報の入力を間違えると電話で問い合わせたときに本人確認が取れず、不具合があっても対応できなく可能性があるので気を付けましょう。
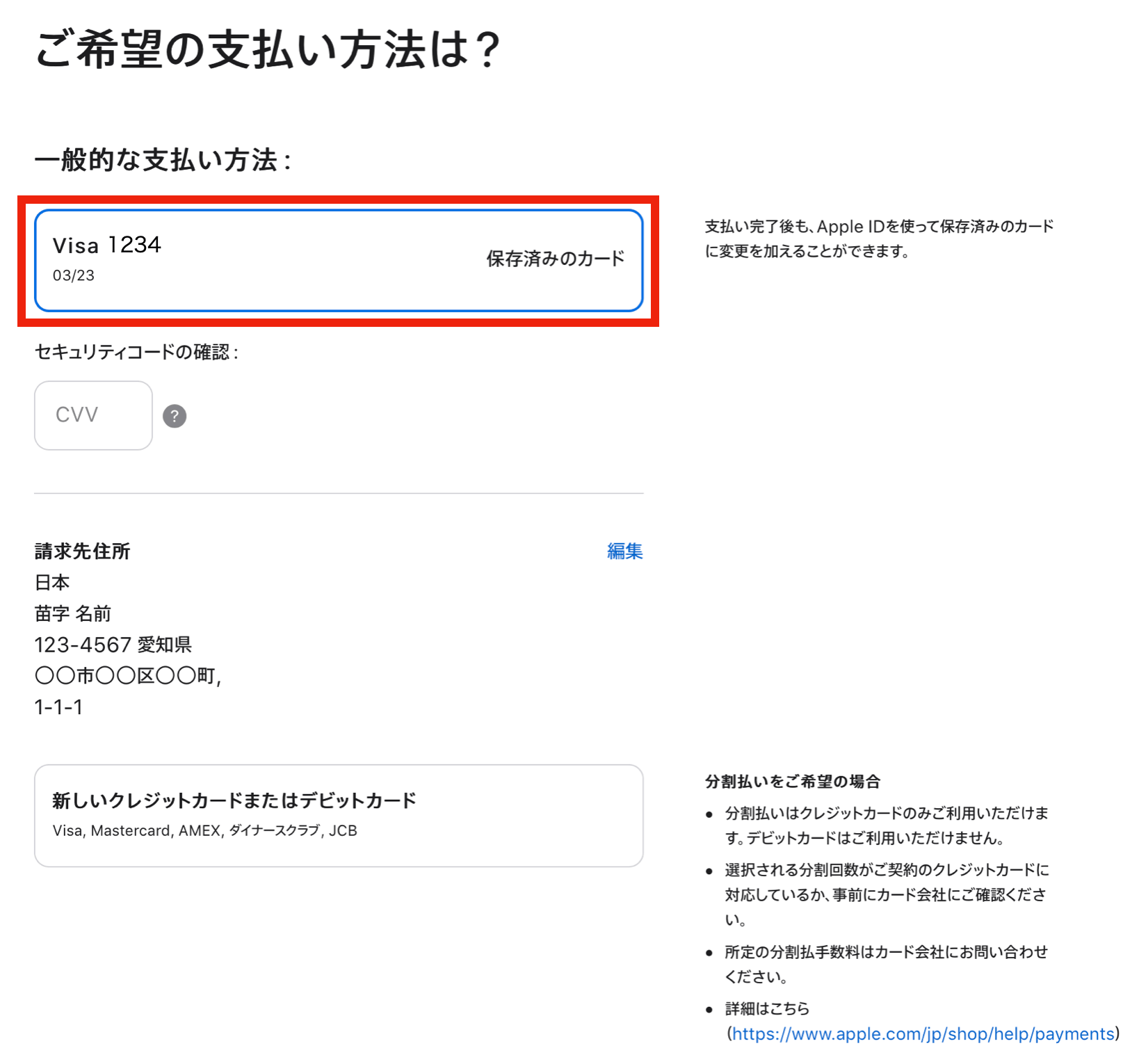


領収証発行は別途依頼が必要
領収証を発行する場合は、製品が出荷された後に下記のフォームから依頼します。
Apple Trade-in の注文手順入力内容の確認
配送先、請求先の情報が本人確認書類の情報と相違がないかを確認した上で、利用規約にチェックを入れます。
利用規約に書いてあること
- 20歳以上であること
. - 日本国内からの申込であること
. - データ削除・バックアップは申込者責任であること
. - 本人確認書類で確認できない場合はキャンセルされること
. - 最終的な下取り額はアップルのパートナー会社の検証に従うこと
上記はあくまで一部抜粋となります。
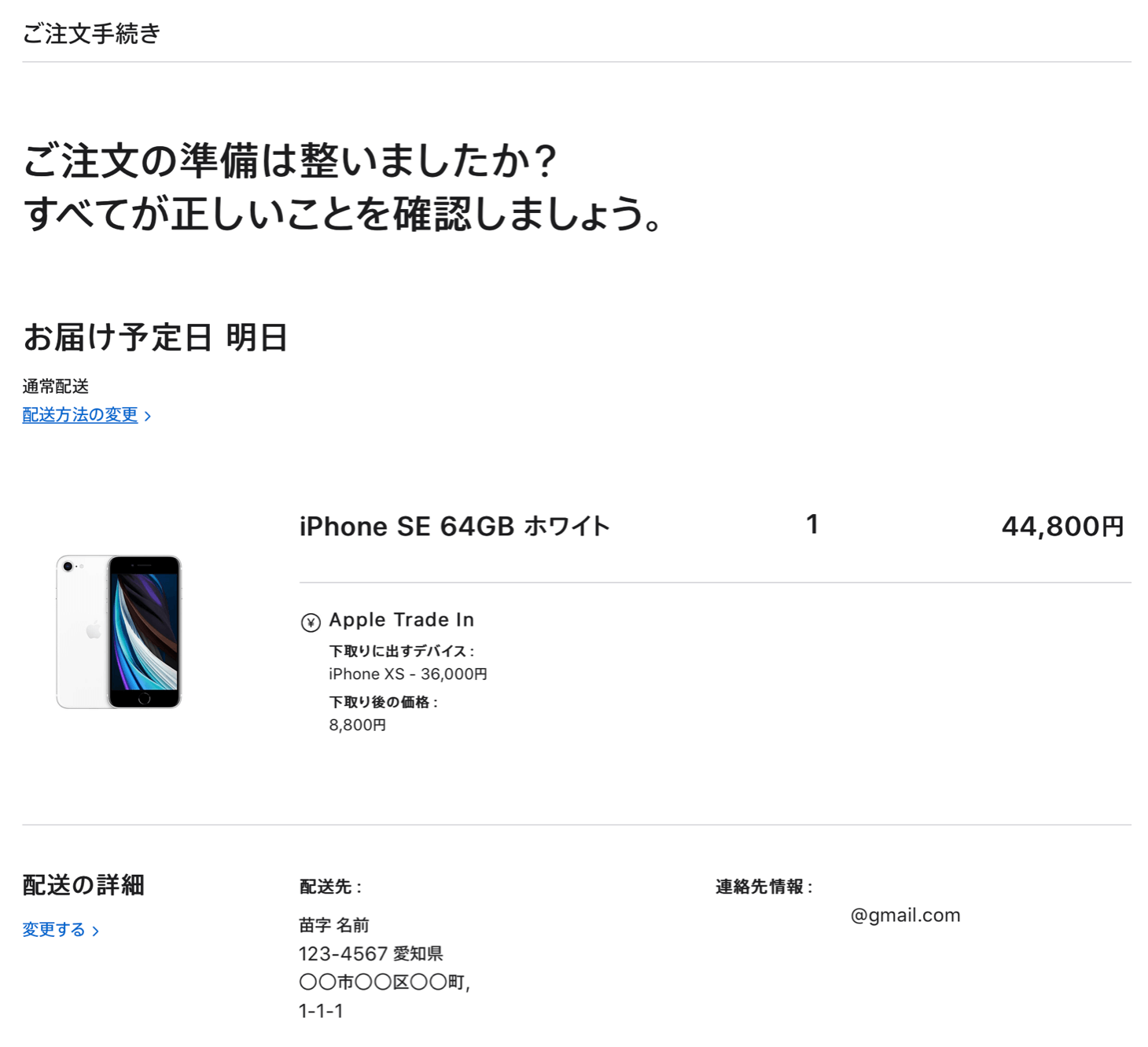
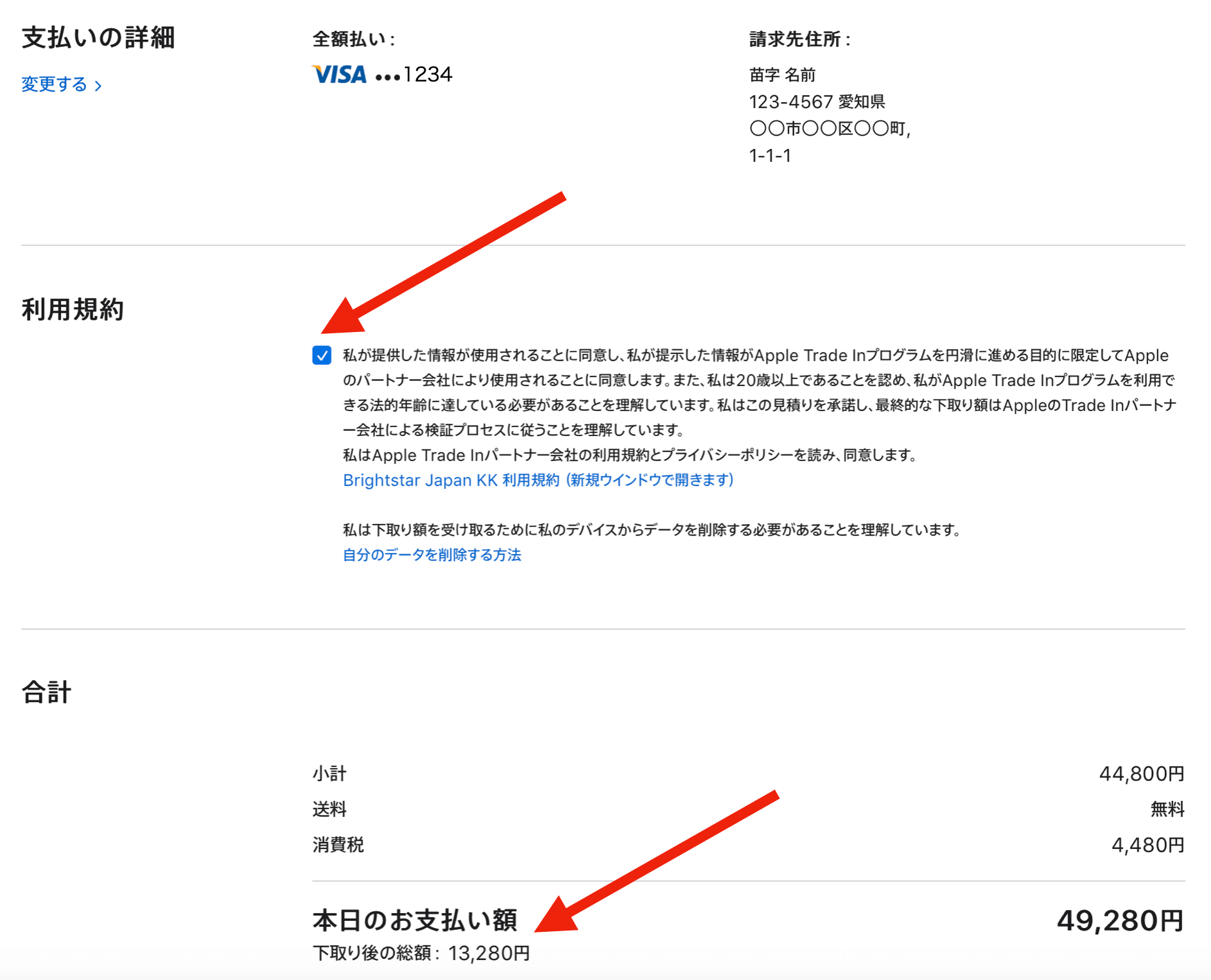
上記の下取り額の総額が今回のクレジットカードに請求がかかる金額となります。問題がなければ、注文するを選択します。
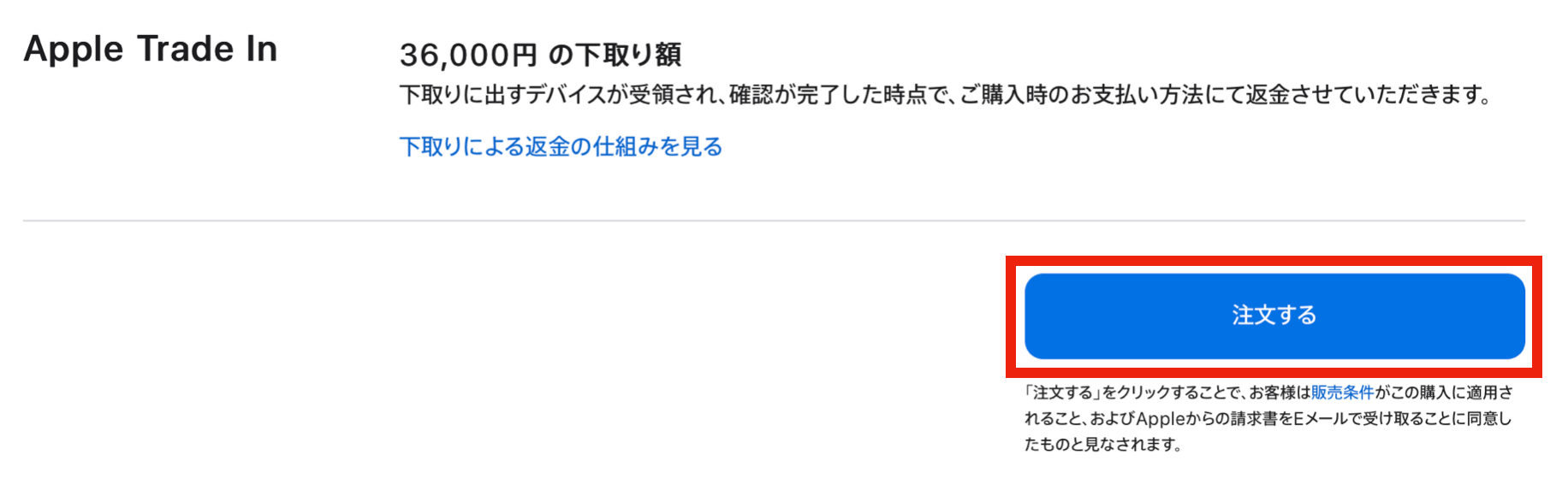
注文するを選択する=Appleの販売条件に同意したとみなすと一文があるので、内容を確認した上で注文しましょう。
販売条件に書いてあること
- 返品期限は製品を受け取ってから14日以内などの返品条件
. - 配送の遅れは責任持てない
. - 再販目的は購入不可
. - 購入可能な数量に制限がある
上記はあくまで一部抜粋です。


Apple Trade-in の注文手順注文完了
下記の画面が出たら、注文完了です!
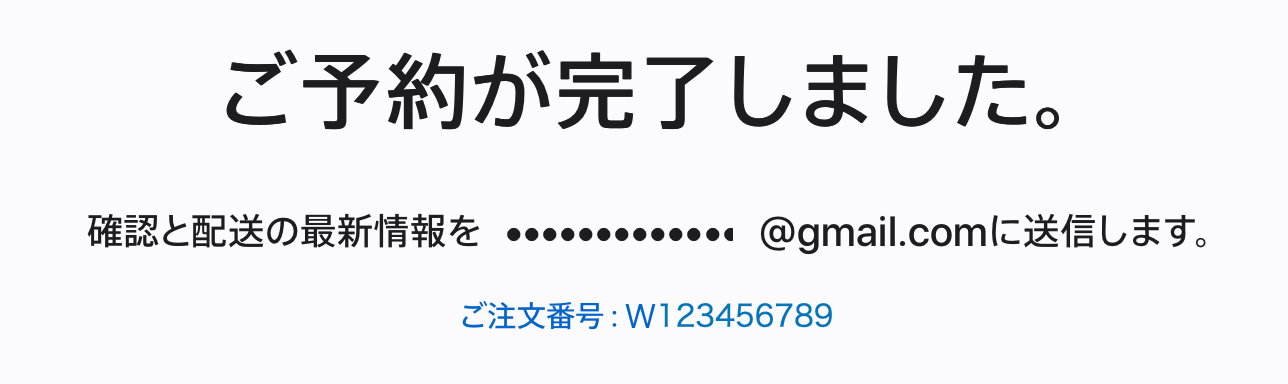


注文までの流れは以上となります。
この後のApple Trade-in の流れは下記の記事にてご案内させていただきます。
-

-
【完全保存版】Apple Trade In の流れを徹底解説(iPhone下取り)
続きを見る
Apple Trade-in の注文手順まとめ
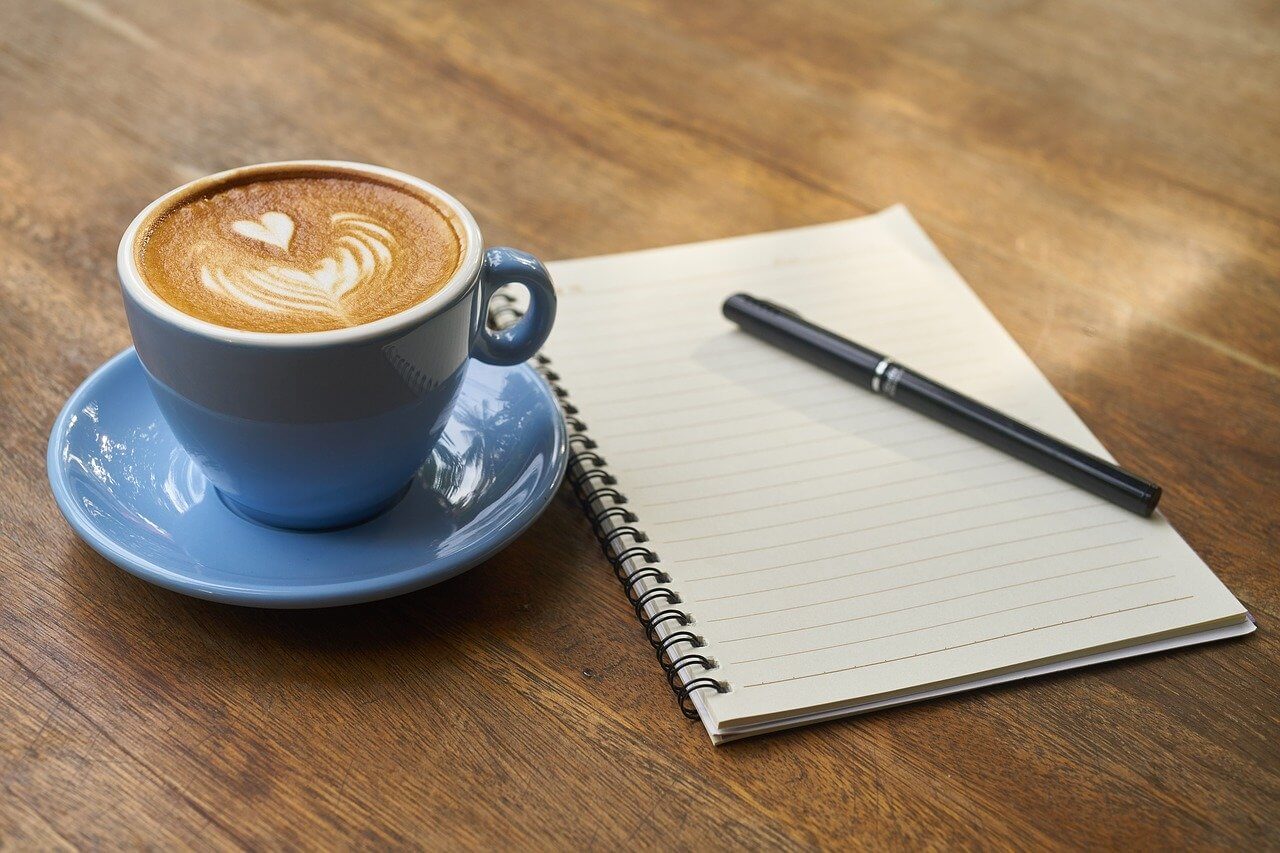
無事に注文はできましたでしょうか?
今回お伝えしたい点はただ一つ。
入力する情報に間違いがないようにしましょう。特に下取り額が1万円以上の場合は、配送先の情報と免許証などの本人確認書類と情報が完全に一致するように入力をしましょう。
この情報が一致しないと下取りを続行させることができずに、意図せぬキャンセルとなってしまいますので注意しましょう。


今回は以上となります。
本記事があなたの参考になれば幸いです。
また別の記事でもお待ちしています!
おすすめ記事
-

-
Appleより高価買取?iPhoneおすすめ買取業者10社を徹底比較
続きを見る
あわせて読みたい
-

-
【完全保存版】Apple Trade In の流れを徹底解説(iPhone下取り)
続きを見る
少しでもこの記事を読んで参考になりましたら「ブックマーク登録」、「SNSでシェア」をしていただけると嬉しいです。