

本記事はこのような方を対象としています。

この記事の手順通りに操作すれば、稼ぐことに特化したブログが誰でも簡単に作れます。
本記事のテーマ
誰でも簡単に開設できるWordPressブログの作り方【全手順を画像で徹底解説】
本記事の対象
- 稼ぎやすいブログをつくりたい
- 作り方がまったくわからない
- 簡潔にわかりやすく教えてほしい
記事の信頼性
副業歴は7年(途中独立期間も含む)
本記事の手順で最近ブログ開設済みのため、最新情報がご案内可能。
読者さんへの前置きメッセージ
この記事では「これからブログを始めてみたいけど、何をすればいいか分からないよ」という方に向けて書いています。
サーバーとかドメインなど専門用語をまったく知らない超初心者の方でも、全ての手順を画像付きで解説していますのでご安心ください。
それでは、さっそくいきましょう!
申し込みの全手順を画像で徹底解説誰でも簡単に開設できるWordPressブログの作り方
WordPressブログ作成の流れ
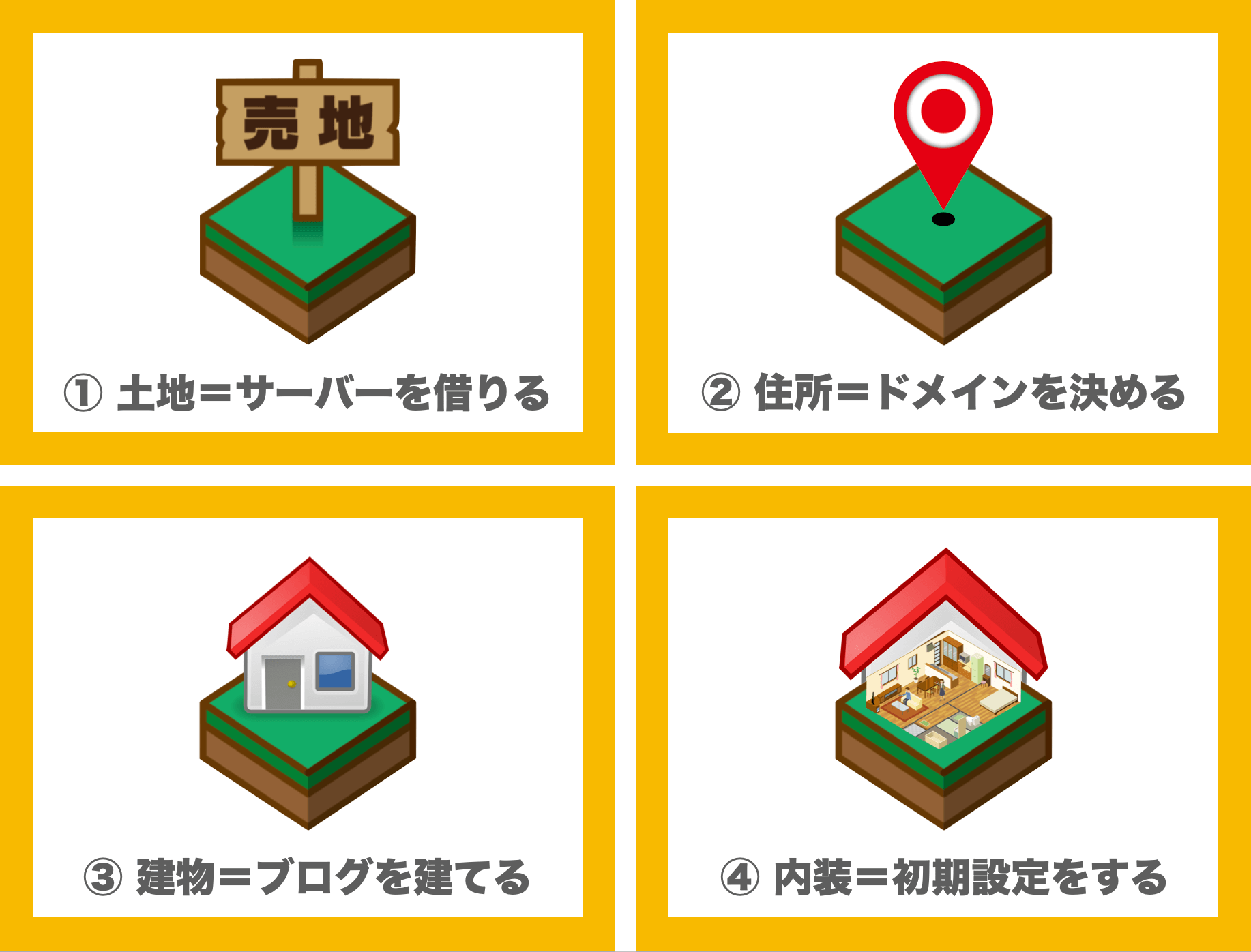
ワードプレスブログをつくることは『家を建てること』によく例えられます。


ブログ作成手順の流れ
- 【土地】サーバーを借りる
- 【住所】ドメインを決める
- 【建物】ブログを建てる
- 【内装】WordPressの初期設定
反映されるまでの時間を抜けば、操作自体は30分くらいで簡単にできます。
Step ①レンタルサーバーを借りる
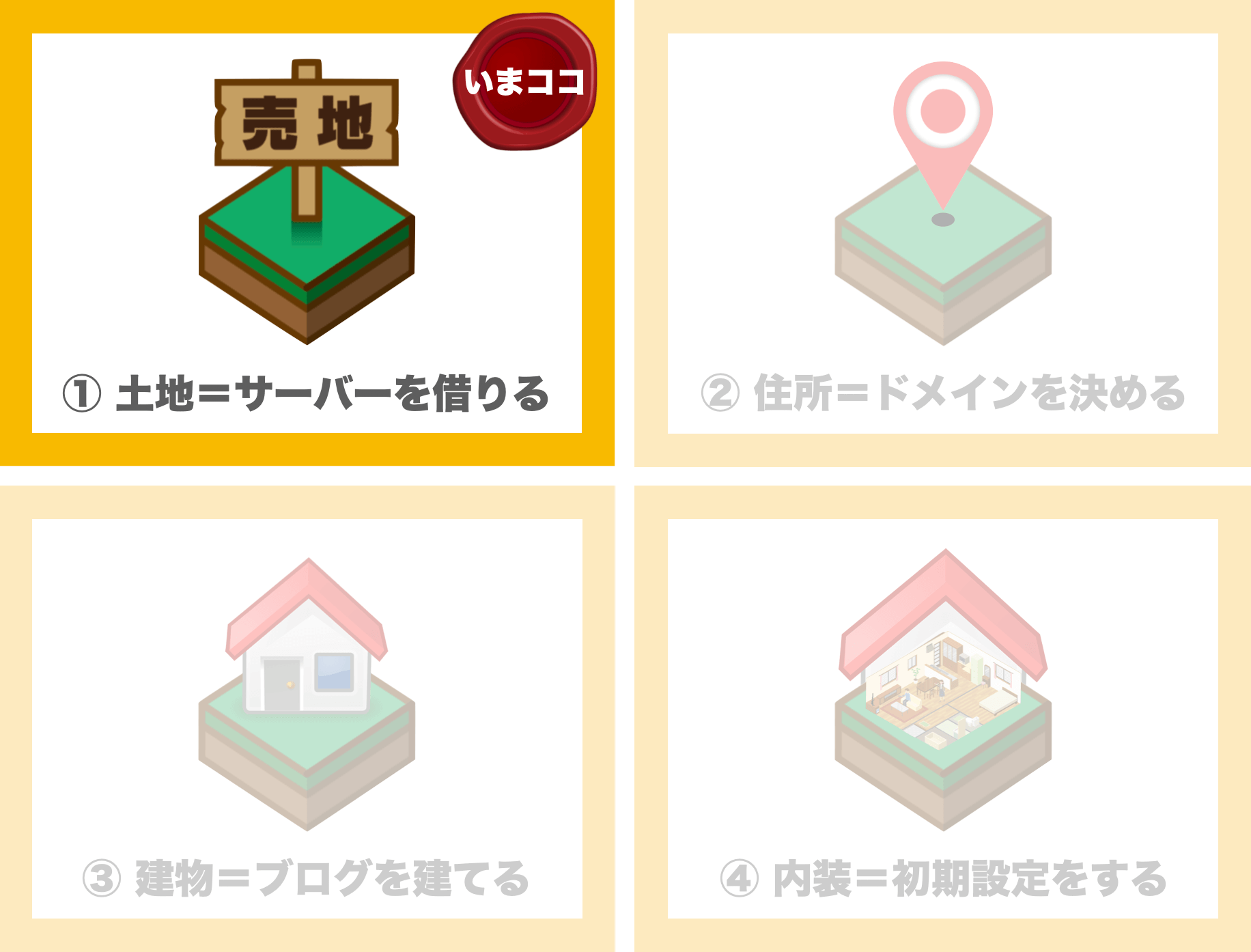
おすすめのサーバーはConoHa WING(コノハウィング)
おすすめする理由
速い・安い・安心がすべてのクオリティが日本トップクラスのため
コノハウィングを選ぶ3つの理由
- 安い:国内最安級の月額800円〜
- 速い:国内最速のレンタルサーバー
- 安心:大手企業であるGMOが運営
サーバーは家で言うところの『土地』にあたります。家も地盤が大事なように『サーバー』はブログの地盤となるため、とても重要です。
サーバーが不安定だと、ブログに下記のような不具合が出やすくなります。
- ブログにアクセスできなくなる
- サイトを開くのに時間がかかる
- エラーが頻発する
こんな不具合は避けて通りたいですよね。そこでおすすめなのが、ConoHa WING(コノハウィング)というサーバーです。
よく比較対象にエックスサーバーが上がりますが、日本一の通信速度で国内最安値レベルの価格のコスパを考えると、現状『ConoHa WING』が一番おすすめです。


個人的に嬉しいポイント
- WordPressと自動的に紐づく
- ドメインが無料でもらえる
- コントロールパネルが見やすい
- サポートが手厚い
- 何より操作がシンプルで簡単
特にWordPressへの紐付けを自動的にしてくれるのは神対応すぎる!
この作業って、結構面倒くさいし、ブログ初心者の心が折れやすいところの一つですが、ここをショートカットしてくれるのは本当に大きいです。正直設定してて感動すら覚えました!


それぞれのサーバーの特徴・違いを表で表しました。太字が優位箇所になります。
ConoHaとエックスサーバーの比較
|
ConoHa WING |
エックスサーバー |
|
|
プラン |
WINGパック |
スタンダードX10 |
|
総合 |
|
|
|
強み |
|
|
|
価格 |
|
|
|
使用者 |
|
|
|
プラン変更 |
|
|
|
期間 |
|
|
|
運営元 |
GMOインターネット株式会社 |
エックスサーバー株式会社 |
|
公式HP |
ConoHa WING |
エックスサーバー |
※ 価格は1年間で申し込んだ場合の年間合計費用
有名ブロガーも続々とConoHa WINGに移行し始めているので、これから始める人はConoHa WINGが王道になるのではないかと思います。
ConoHa使用の有名ブログ
- ヒトデブログさん
- ブログ部さん
- マクリンさん
- ヨッセンスさん
なので今回はConoHa WINGでワードプレスを使う手順をご案内します。
アフィリエイトにWordPressをオススメする5つの理由
- 世界で最も使用されている
- 検索で上位表示されやすい
- 高品質なデザインが作れる
- いろいろ機能を追加できる
- 他社の広告が表示されない
WordPressは月々のサーバー代で1,000円程度の維持費はかかりますが、費用以上の「収益化を促進するメリット」が多くあります。
反対に無料ブログのデメリットをさらっと簡単に見てみましょう。
無料ブログのデメリット
- SEOに弱いので検索されにくい
- 似たようなデザインになりやすい
- 広告掲載など収益化が制限される
- あとでWordPressへの移行が大変
- 突然ブログを消される場合がある
- 運営会社の広告が強制表示される
検索されやすくなり、差別化が図れるデザインが作れて高品質のサイトを作るには最低限の投資になるかと思います。
アフィリエイトで稼いでいる人のほとんどはWordPressを使っているので、ノールックでWordPressでいいと思います。


Step ①-1 レンタルサーバーを申し込む
ConoHa WINGの申し込み
まずは下記のボタンから『ConoHa WINGの公式ページ』へアクセスしましょう!
公式ページにアクセスしたら、『今すぐお申し込み』をクリックします。
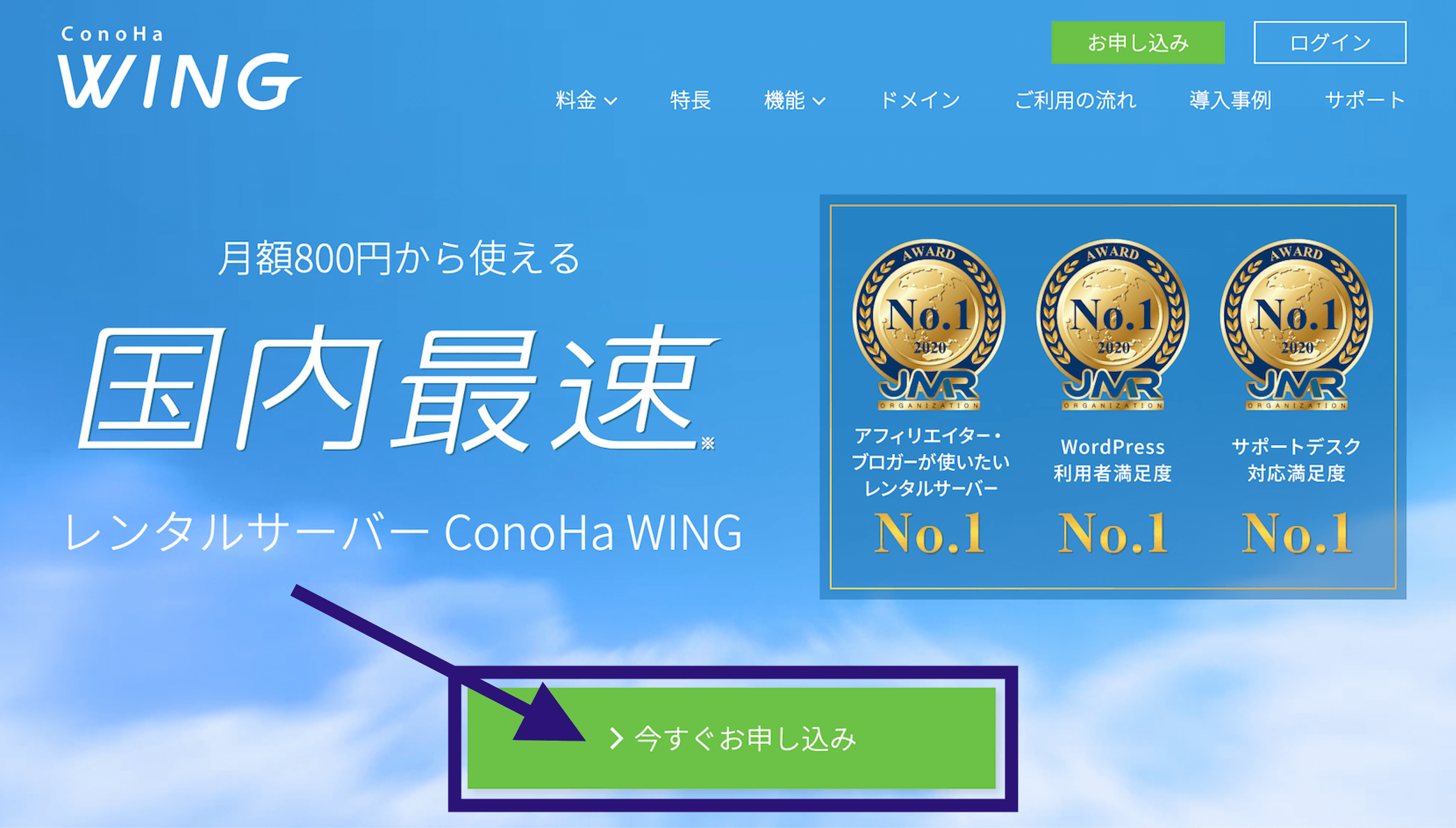
下記の画面が出たら、画面左にある『初めてご利用の方』の『メールアドレス』と『パスワード』を入力して『次へ』をクリックします。
操作手順
- 『メールアドレス』を入力
- 『パスワード』を入力
- 『次へ』をクリック
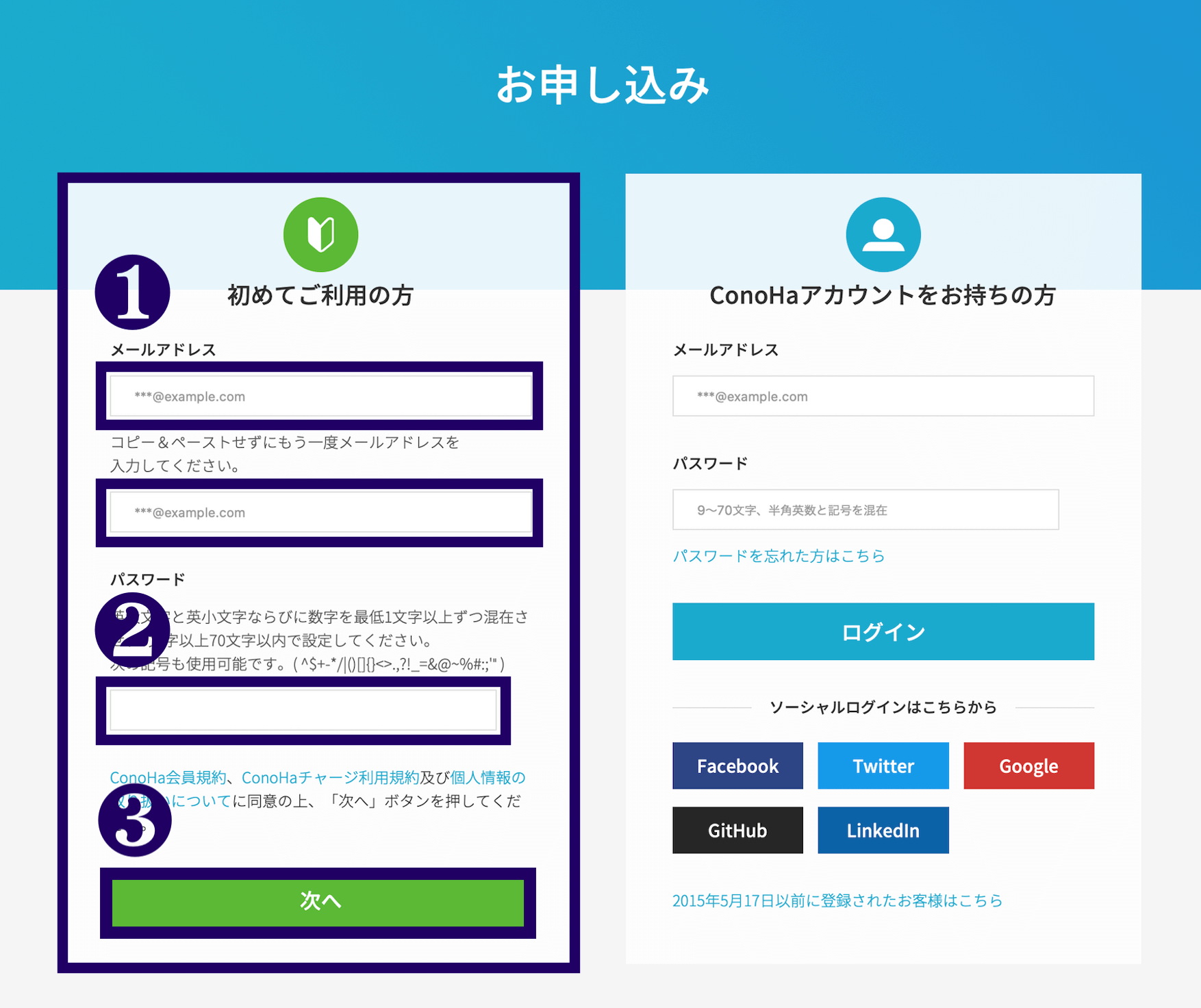
下記の画面で項目ごとに選択していきます。
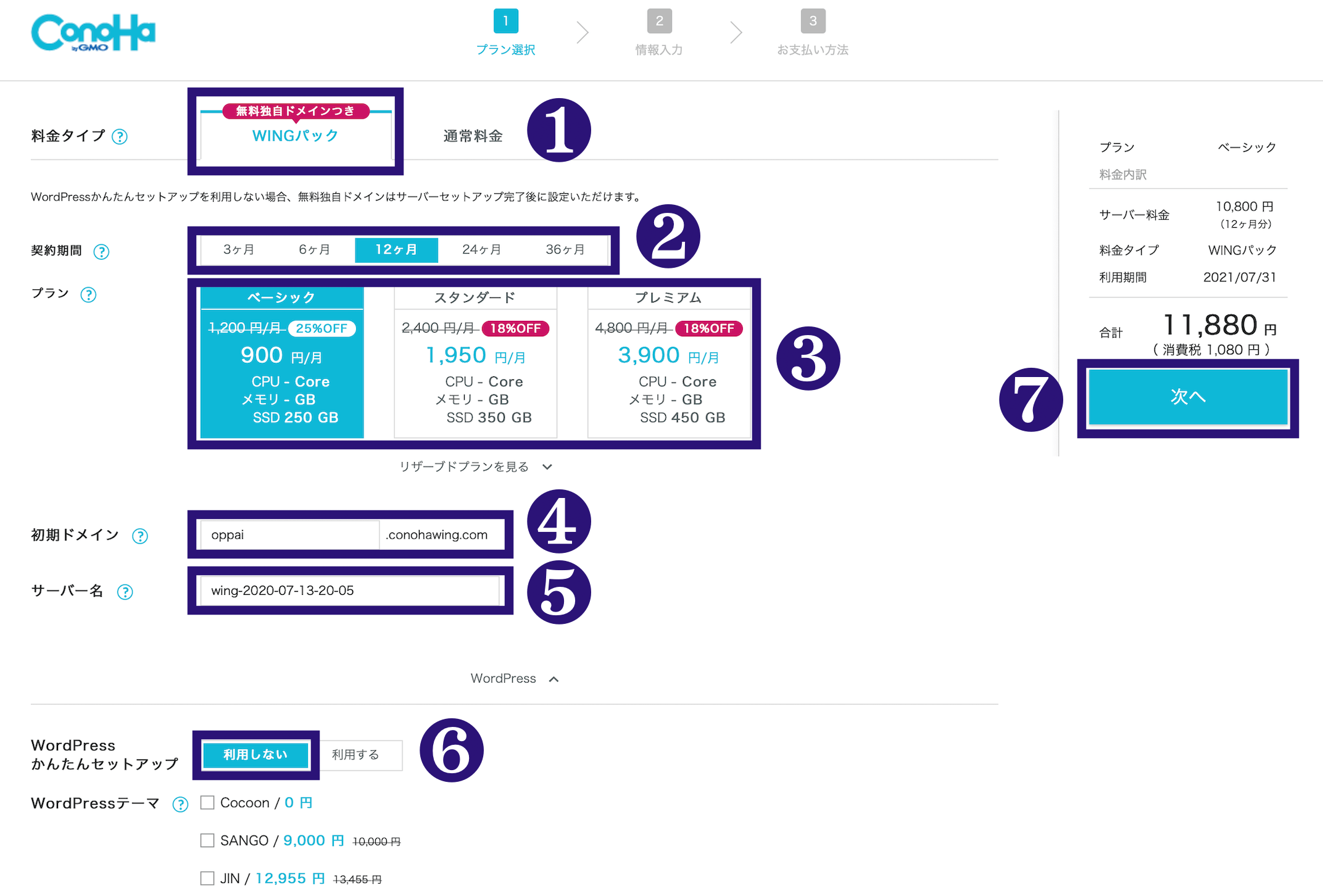
操作手順
- 料金タイプ:WINGパックを選択
WINGパックは独自ドメインが1本無料と同時にサーバー代も割引されるので『WINGパック』がおすすめです。
. - 契約期間:自由 (迷うなら12ヶ月)
長いほど割引額が大きくなるので好きな期間を選びましょう。
.
- プラン:ベーシックを選択
プラン変更はいつでも変更可能なので、まずはベーシックで問題ないです。
.
- 初期ドメイン:なんでもOK
ブログのドメインとの関連性はないので適当に入力して大丈夫です。
.
- サーバー名:変更しない
サーバー名はそのままで大丈夫です。
.
- かんたんセットアップ:利用しない
WordPressのテーマにチェックはすべて入れないで大丈夫です。
. - 全て入力後に『次へ』をクリック
次にお客様情報入力をします。
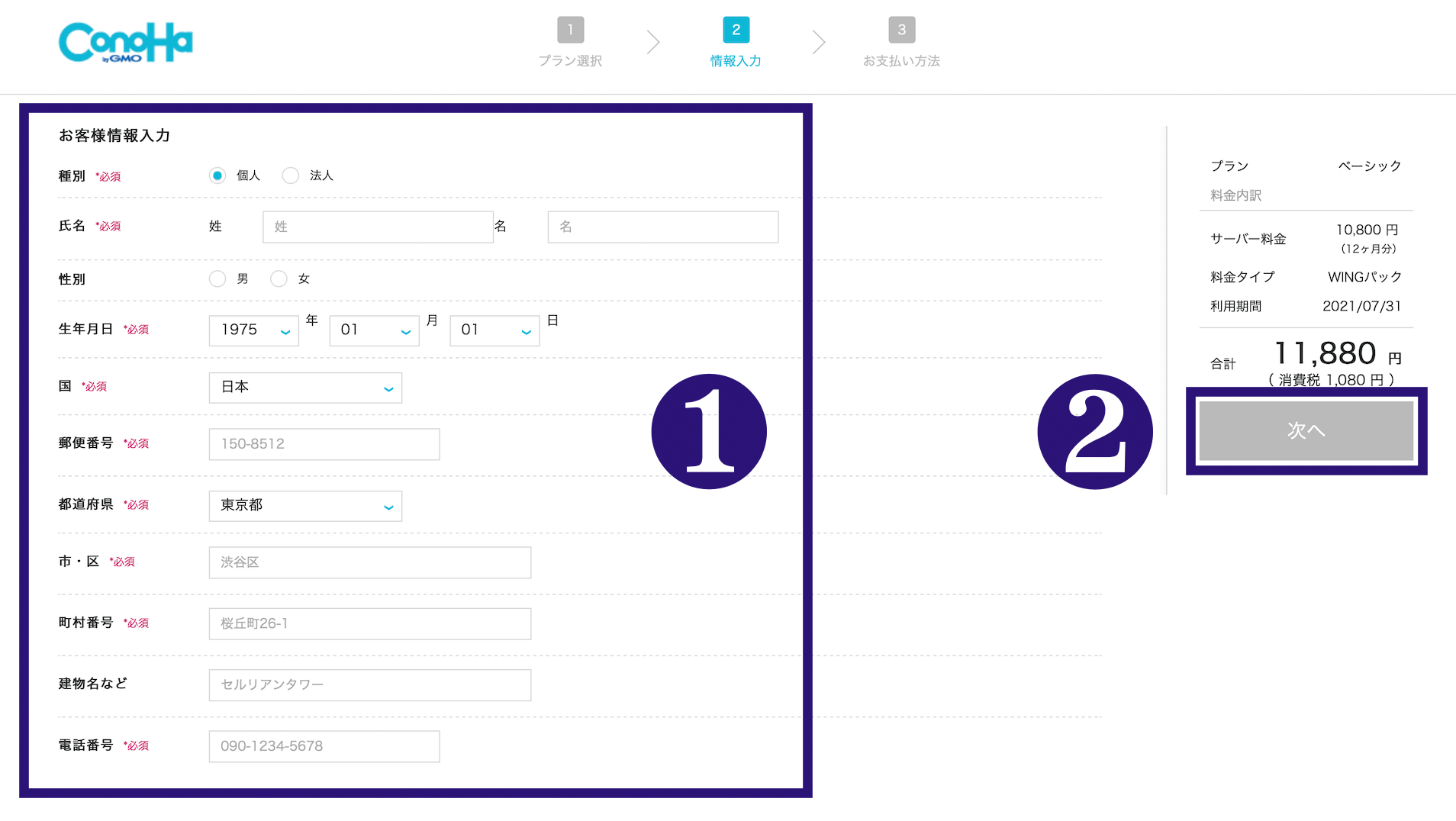
操作手順
- お客様情報をすべて入力
- 『次へ』をクリック
郵便番号を入力すると、市町村以降の番地などが自動で出てきますが、都道府県が変わらないようなので忘れずに変えましょう。
SMS認証を行う
本人確認のため『SMS認証』に入ります。
2回やってもSMSが届かない場合は電話認証で試みましょう。
操作手順
- 電話番号を入力
- 『SMS認証』をクリック
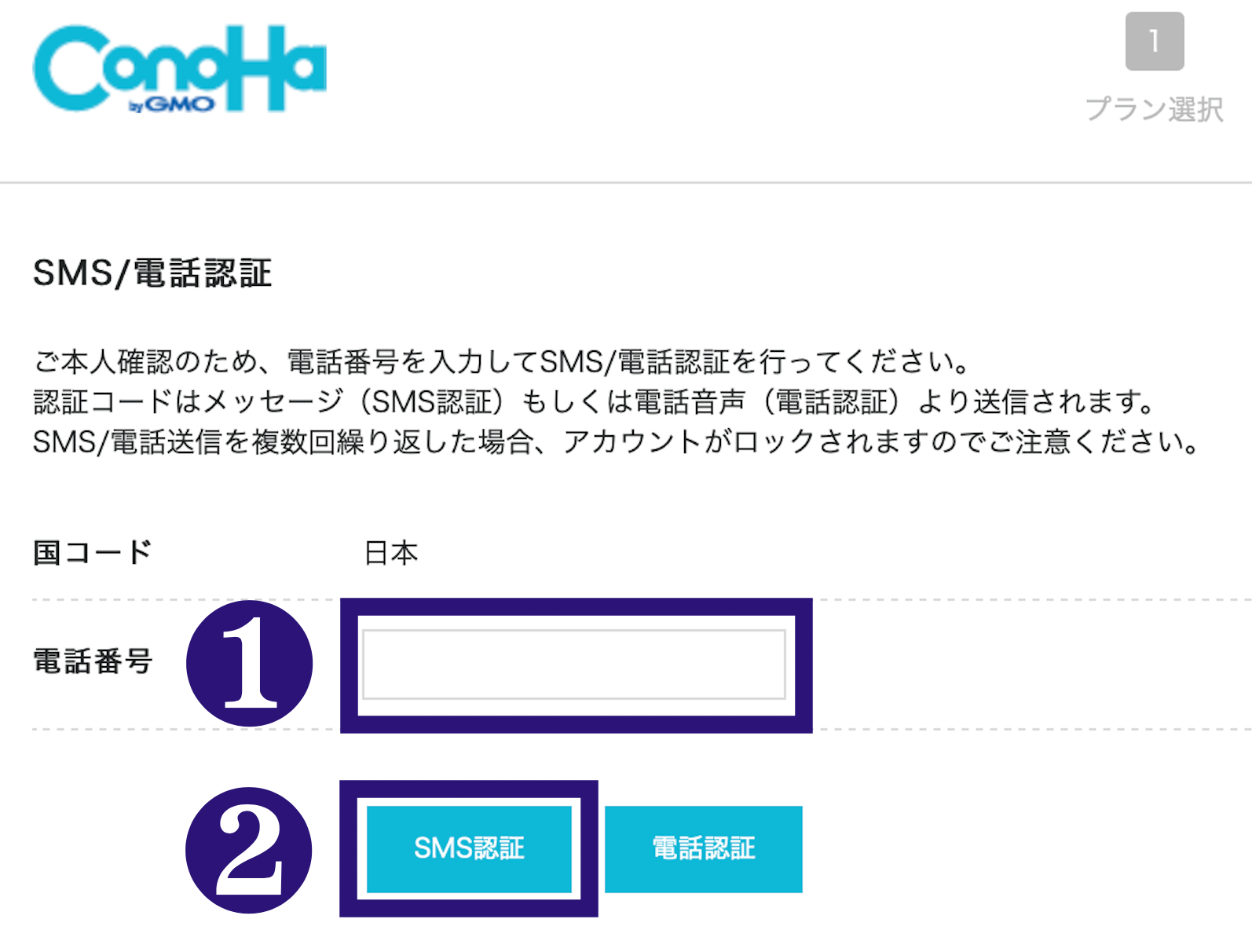
スマホに認証コードが送られてくるので、届いたコードを入力して、『送信』をクリック。
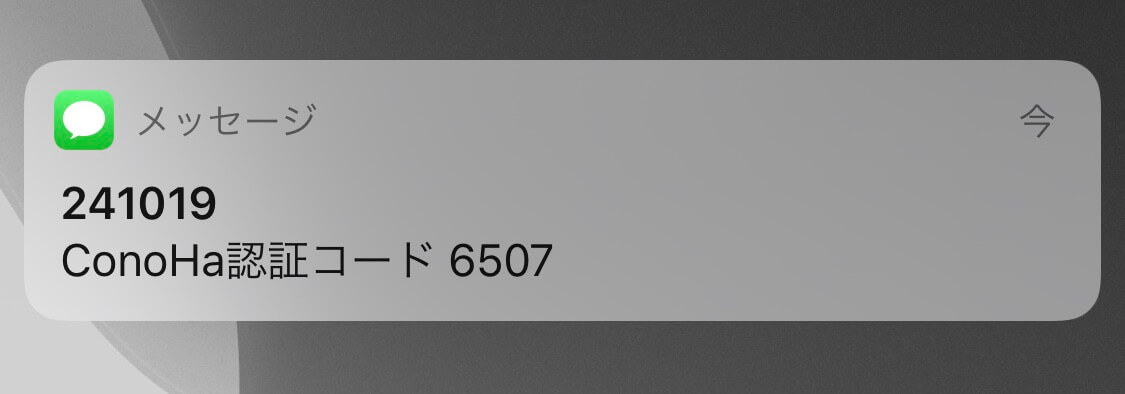
操作手順
- 電話番号を入力
- 『送信』をクリック
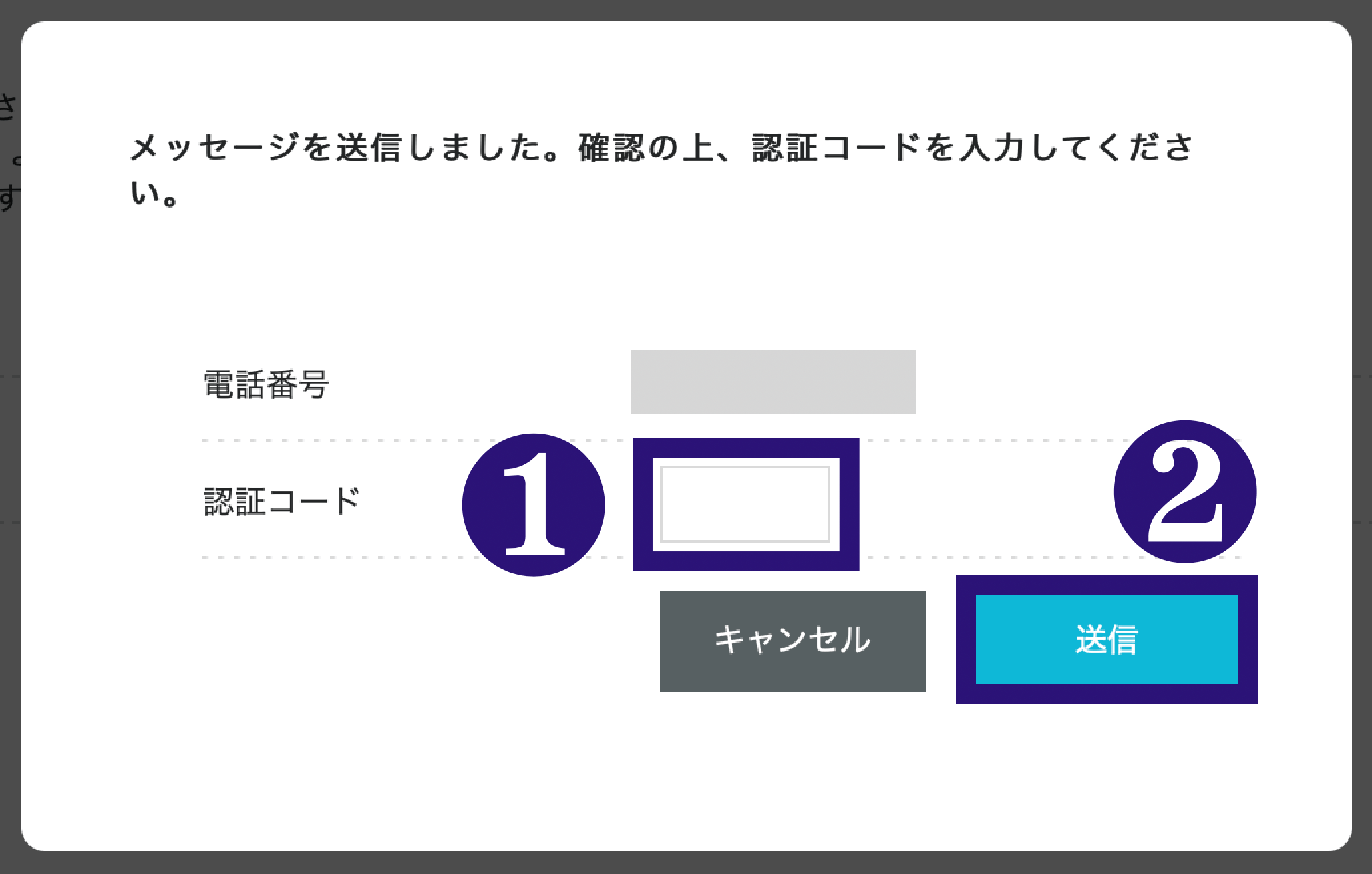
お支払い方法を入力
続いて、お支払い方法を入力します。
クレジットカードとConoHaチャージが選べますが、手間も楽な上に、払い忘れが防げるので、クレジットカードがおすすめです。
操作手順
- 『クレジットカード』をクリック
- 『カード情報』を入力
- 『お申し込み』をクリック
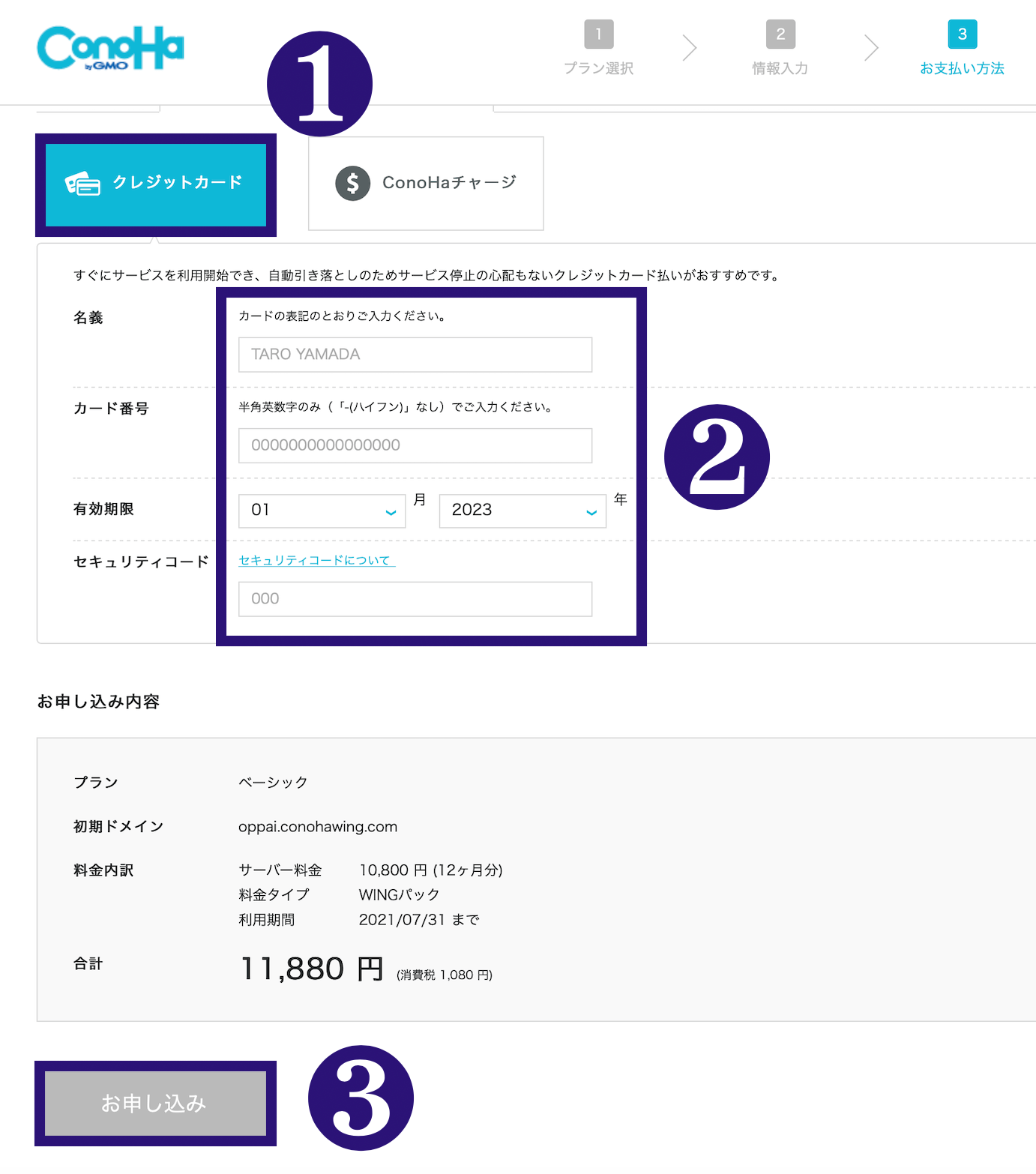
クレジットカードがない方はConoHaチャージでの支払いとなりますので、支払い方法は公式ページを参照ください。
最後に『お申し込み』をクリックすると申し込み完了となり、下記のメールが届きます。
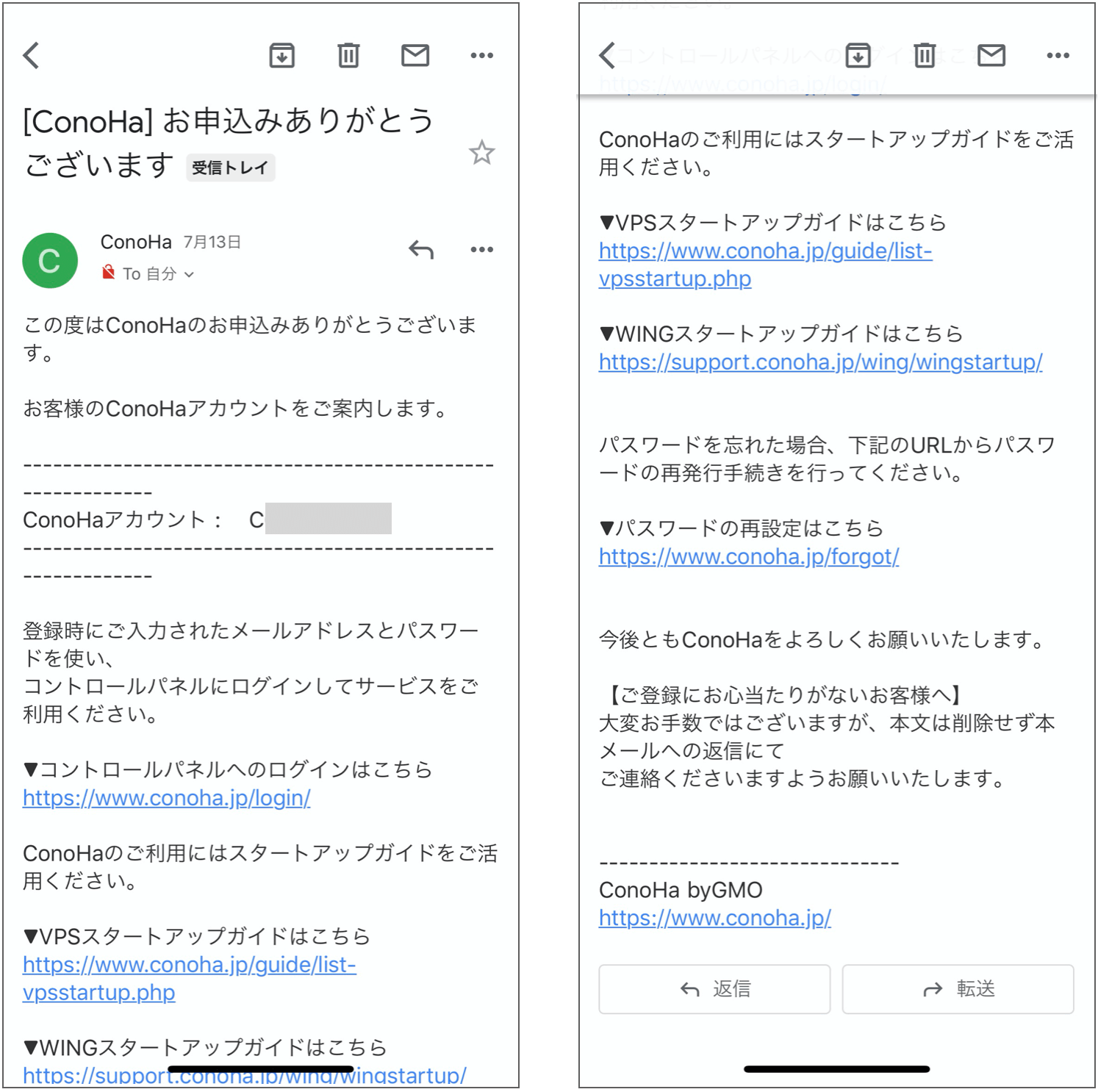
Step ② 独自ドメインを取得する
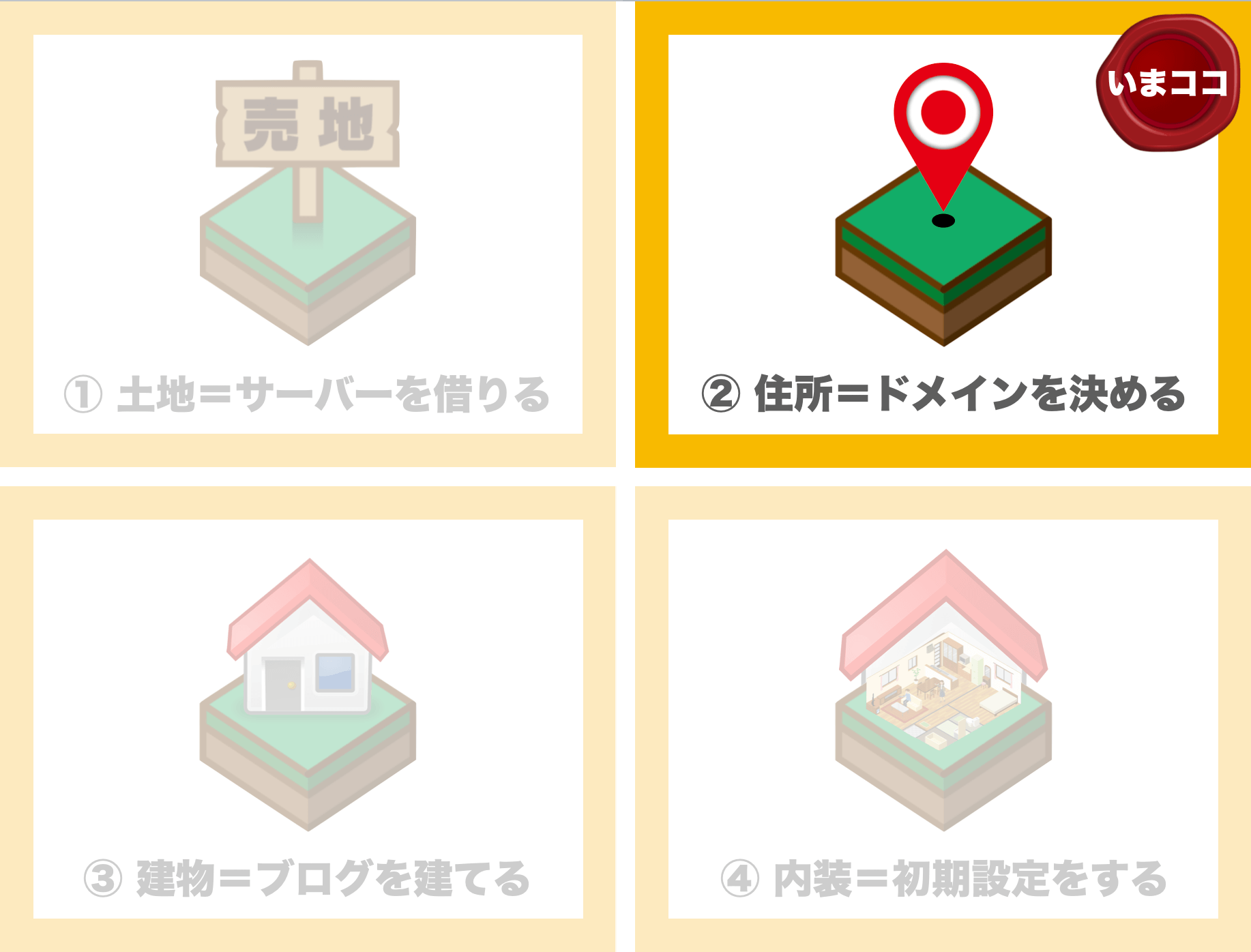
独自ドメインとは『ブログのURL』を意味します。このブログだと『https://imacara.net』の赤字箇所となります。
ドメインは家でいう『住所』です。ドメインによってGoogleで検索されやすくなるとかはないので、好きなドメインを選んで大丈夫です。
東京都の「港区」「渋谷区」「新宿区」とかと同じように「.com」「.net」「.jp」あたりが、日本人に好まれやすい末尾になります。


操作手順
- 『ドメイン新規取得』にチェック
- 『追加する』をクリック
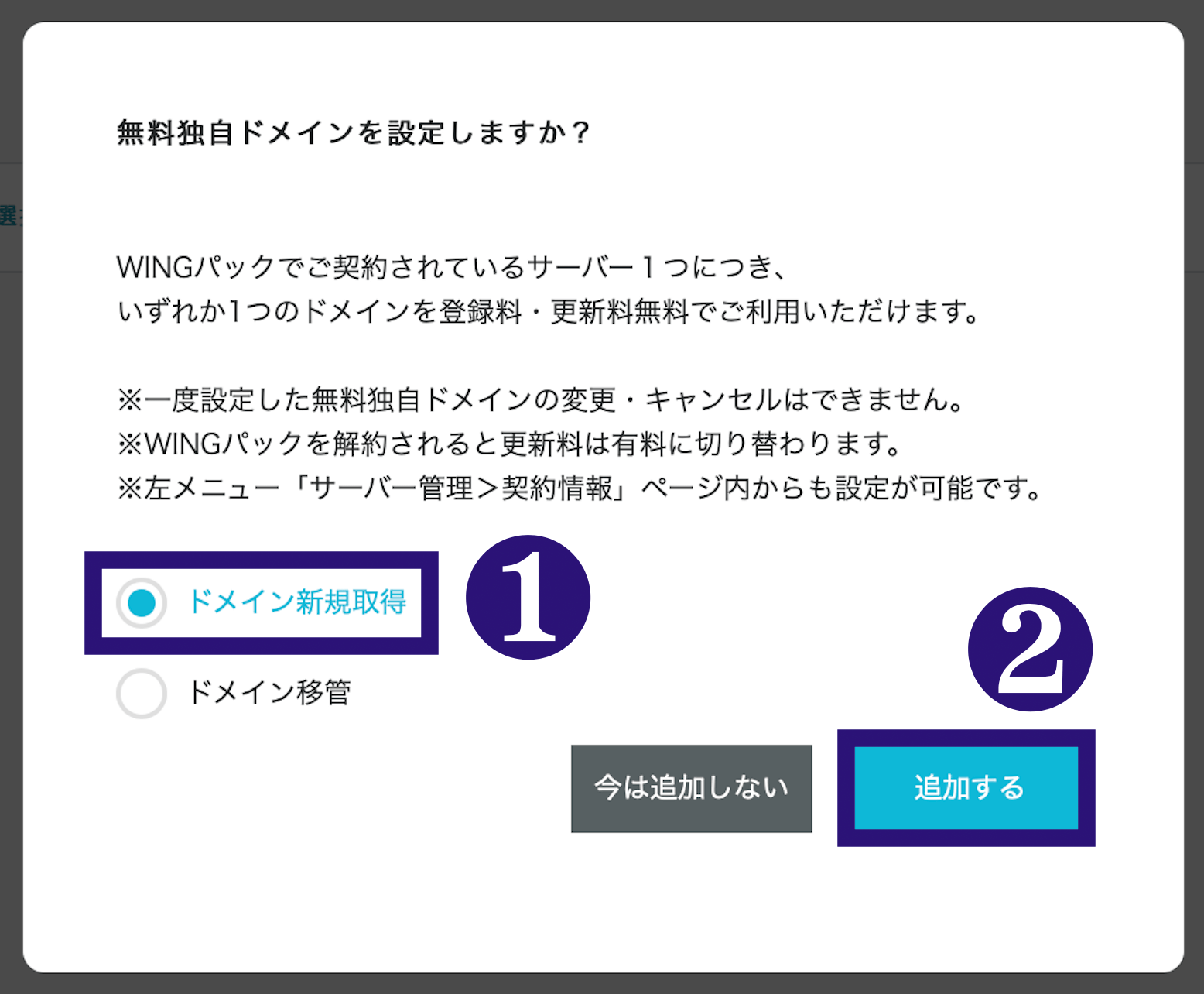
好きなドメイン名を入れて、.comや.netなど好きなドメインを選んだら、対象の『カートに追加』をクリックして、『次へ』をクリック。
操作手順
- 好きな『ドメイン名』を入れる
- 『.comなど末尾』を選ぶ
- 『カートに追加』をクリック
- 『次へ』をクリック
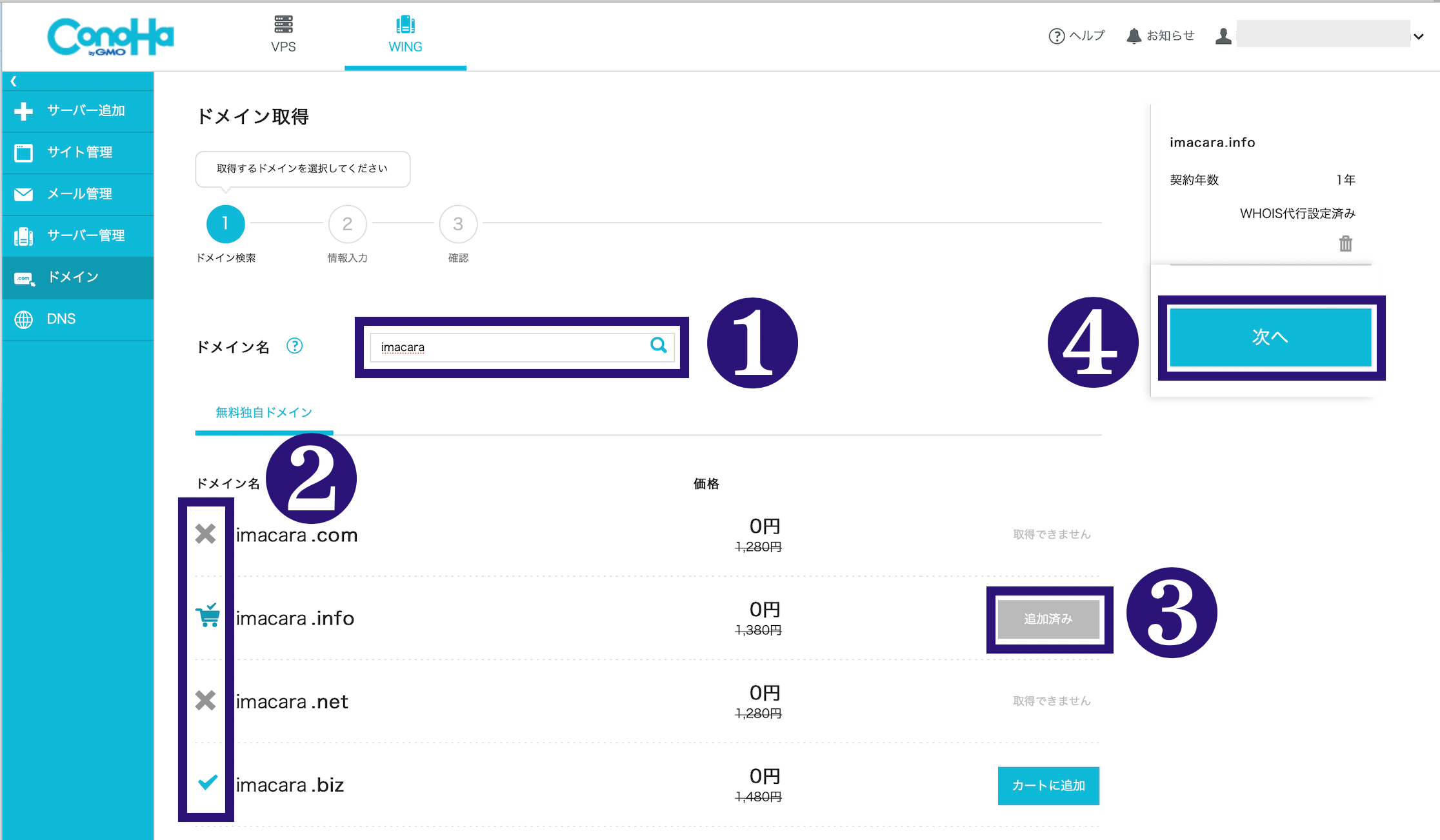
ドメインの決め方
すでに他の人に使われているドメインは選択できません。もし迷うようでしたら、『.com』か『.net』を選んでおけば間違いないでしょう。
続いて、個人情報入力に入ります。
操作手順
- 個人情報を入れる
- 『次へ』をクリック
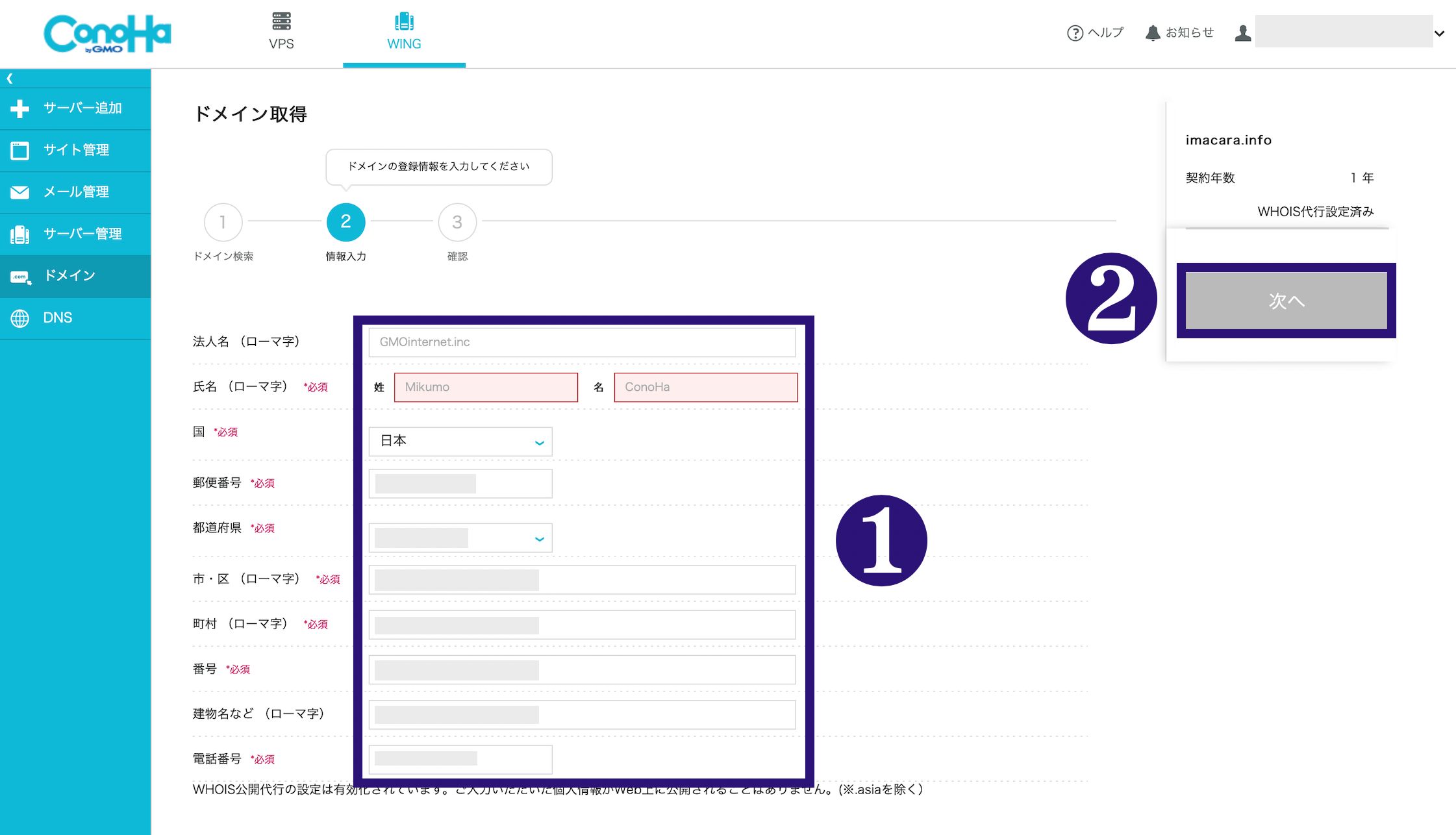
確認画面で『決定』をクリックします。
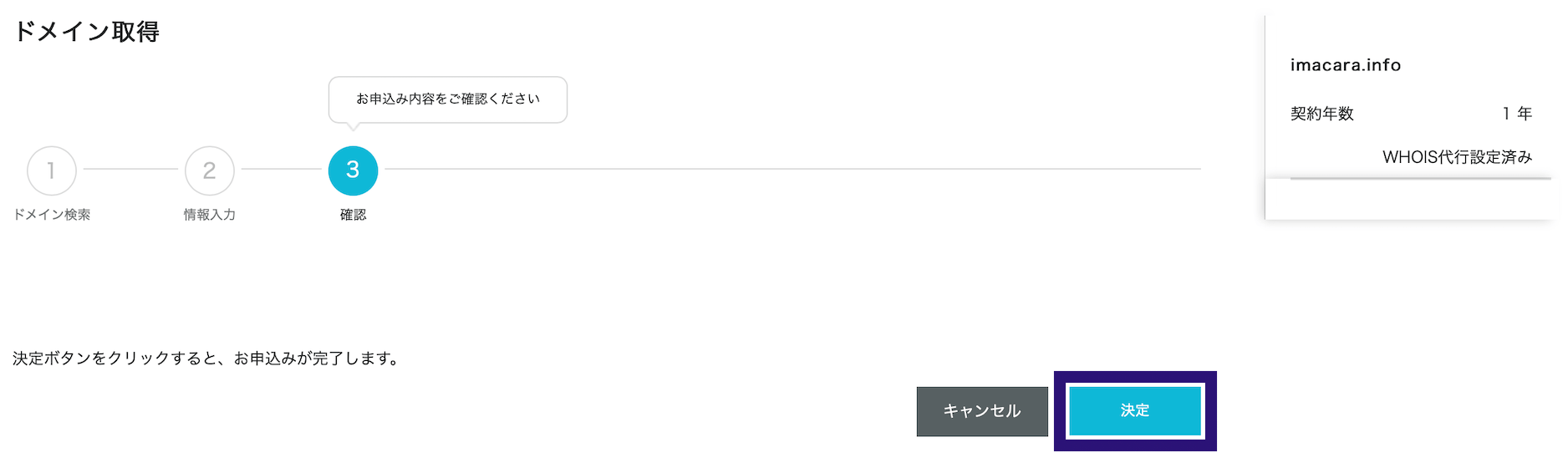
自動でサーバーとドメイン紐付け
画面のようにドメイン取得中を経て『サーバーにセット中…』という画面が100%になったらサーバーとドメインの紐付けが無事完了です!
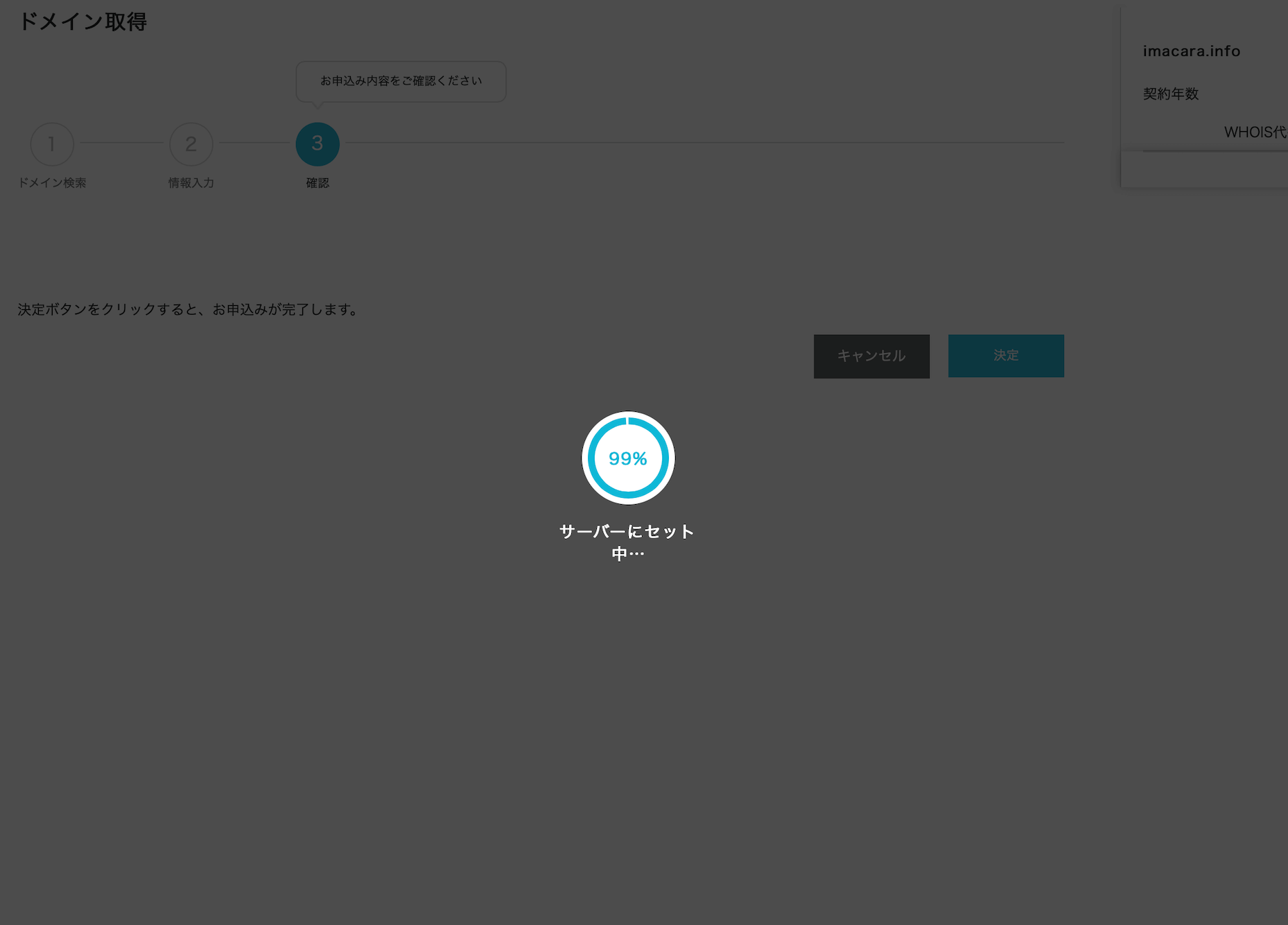
ConoHa Wingは自動でサーバーとドメインの紐付けをしてくれるので、めっちゃ楽です!
ドメインが取得完了すると、下記のメールが届くので後ほど確認しておきましょう。
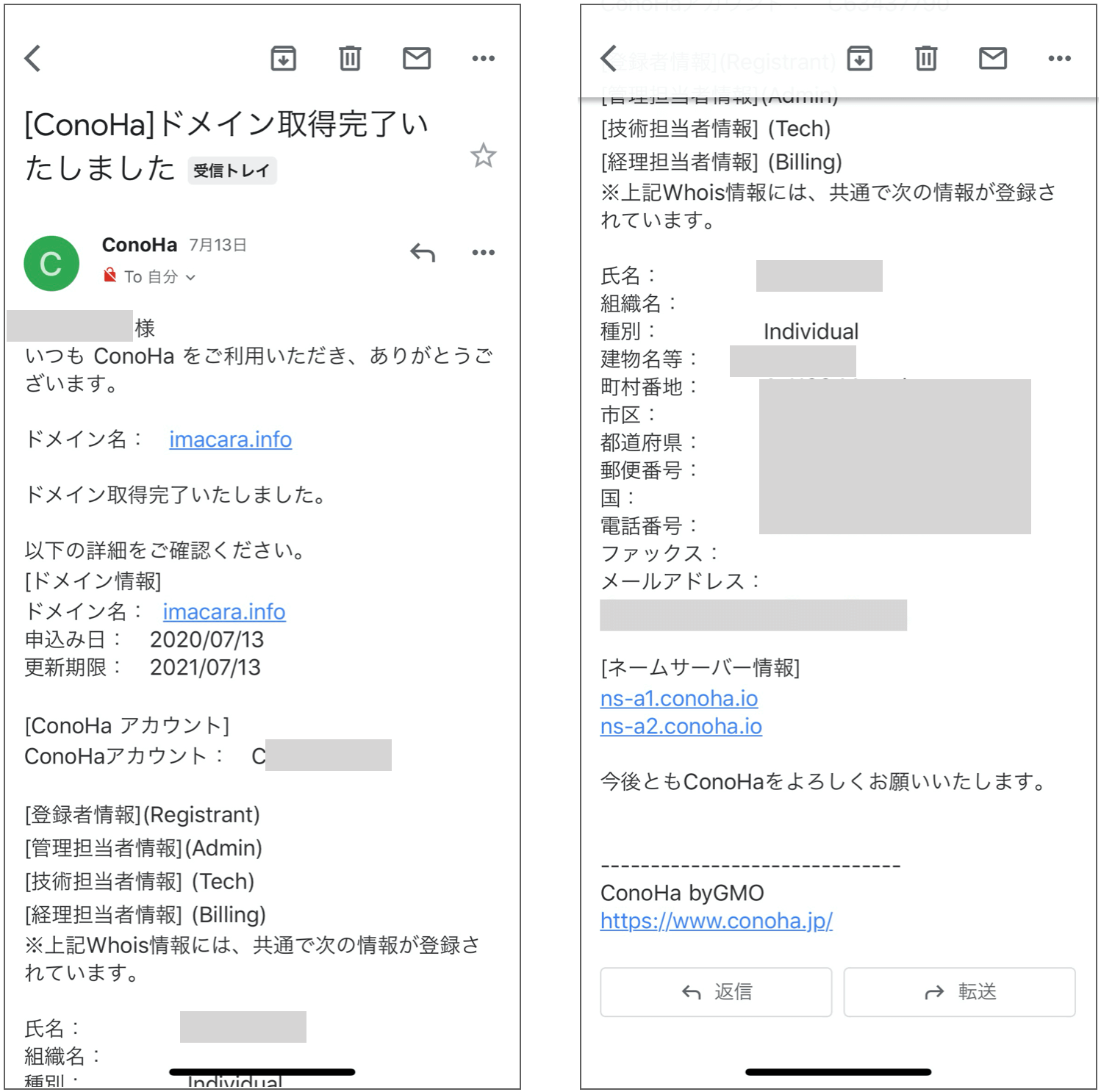


Step ③ブログを作る
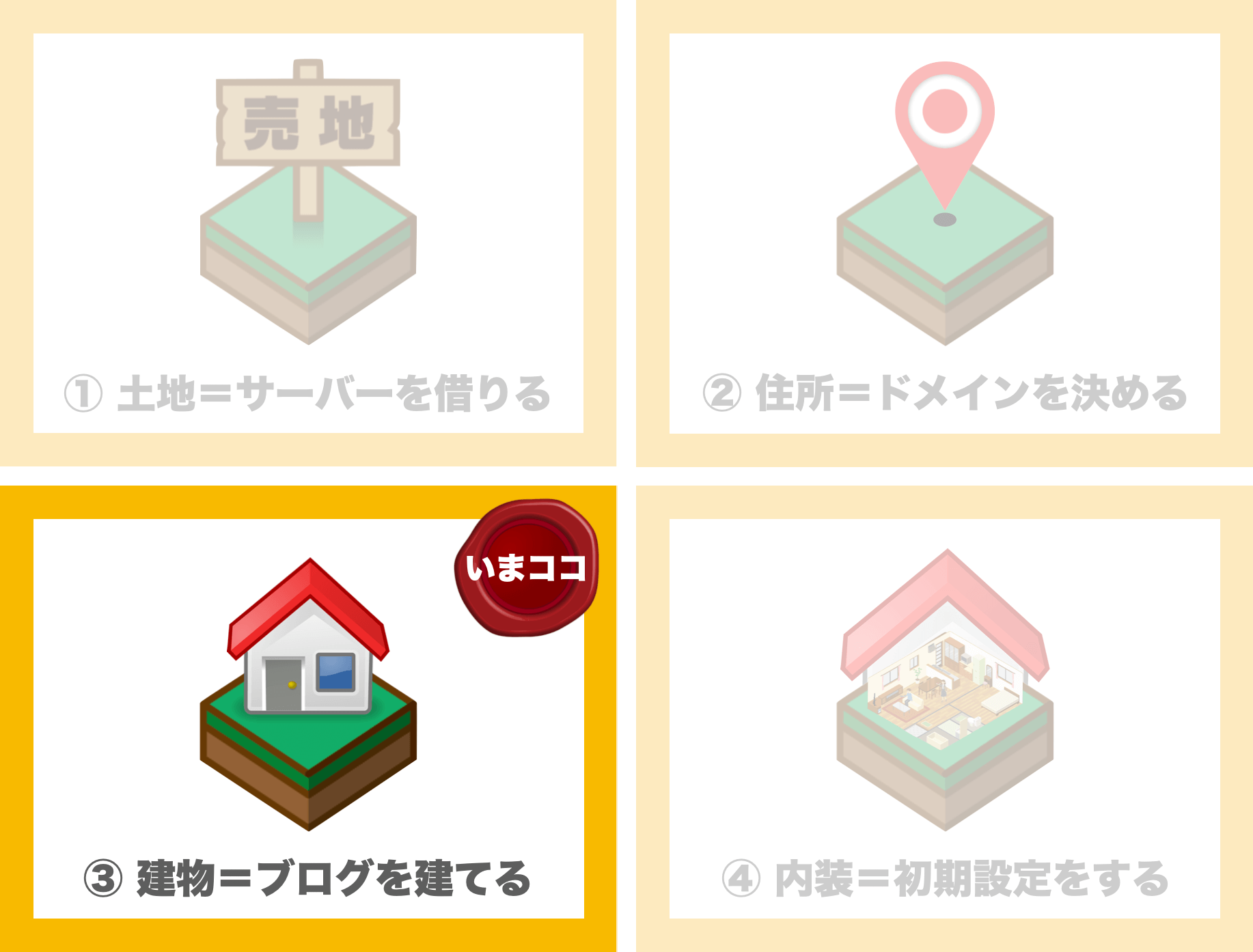
Step ③-1WordPressをインストール
次は『WordPress』をサーバーにインストールしていきます。
家で言うWordPressのインストールが『家を建てる』のと同じようなイメージになります。

先ほどの紐付け作業が完了すると、以下の画面が表示されるので、『作成する』をクリック。
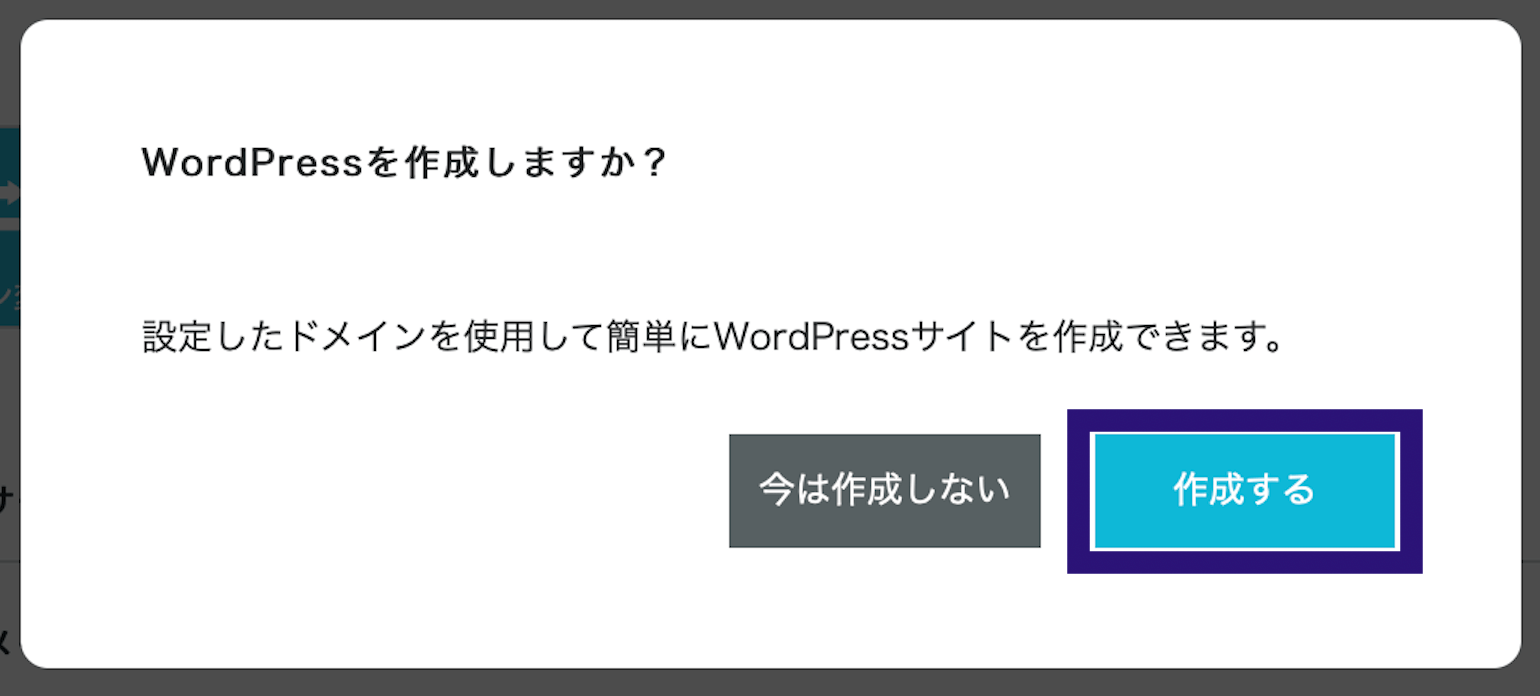
先ほど取得したドメインにチェックを入れ、『次へ』をクリックします。
操作手順
- 先ほど取得したドメインを選択
- 『次へ』をクリック
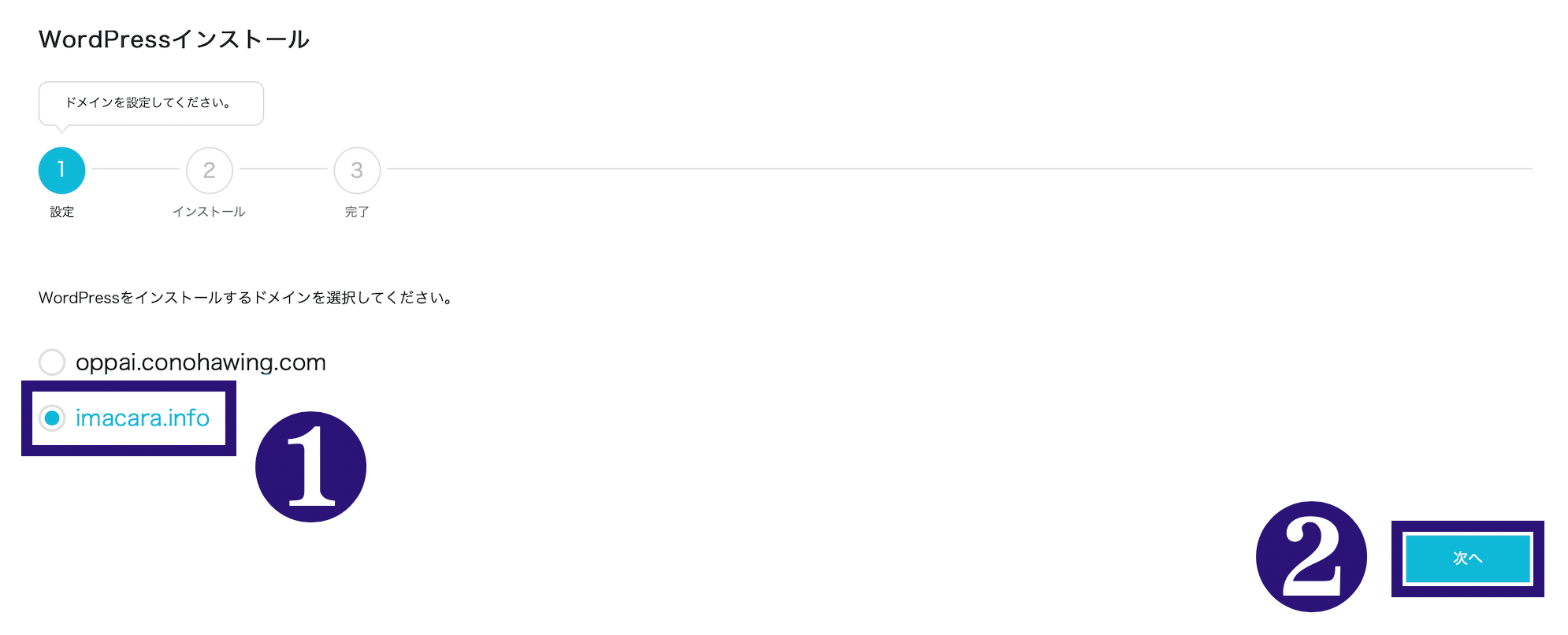
以下の画面が表示されるので、すべて入力したら画面右下の『作成する』をクリックします。
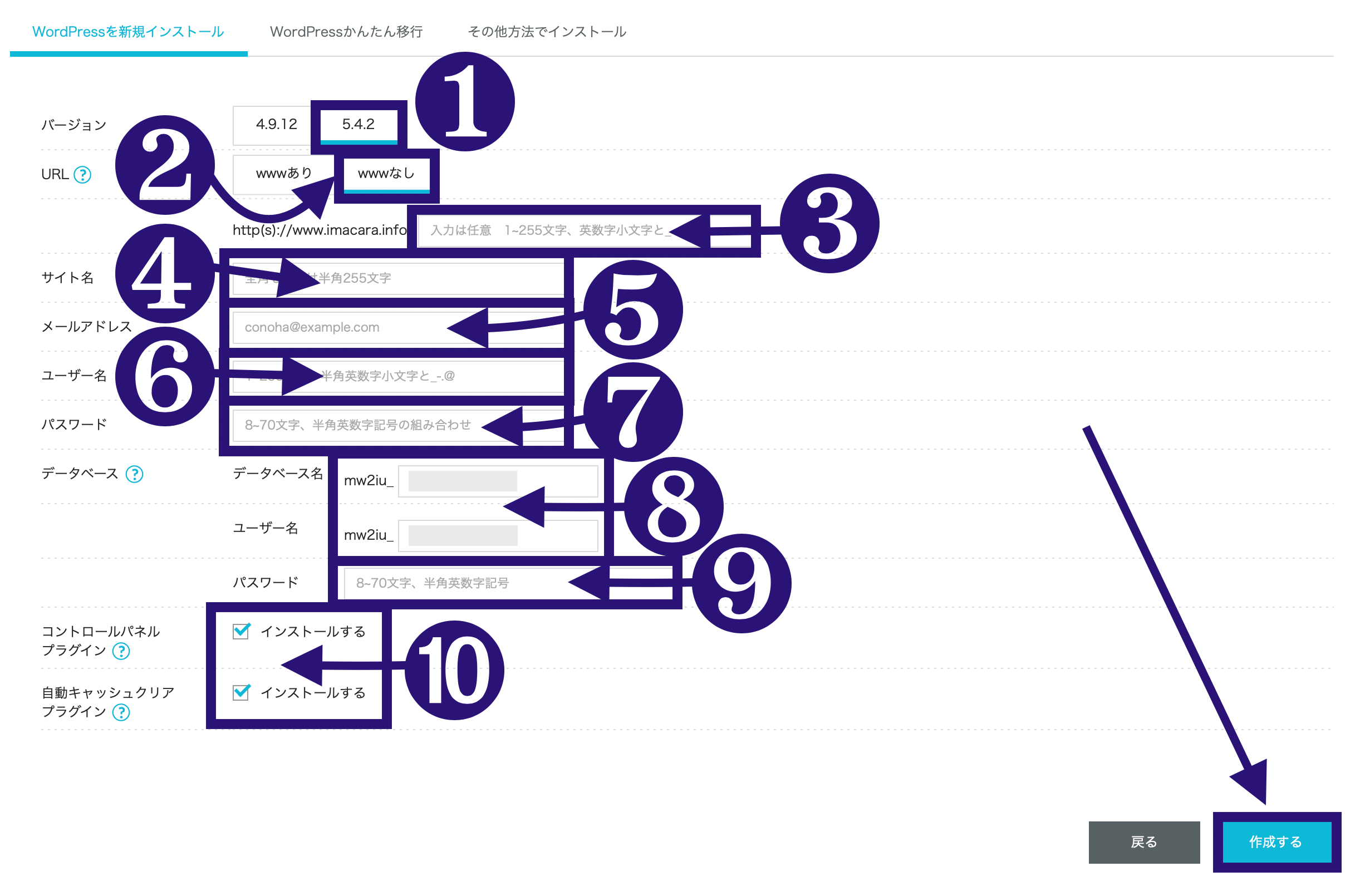
操作手順
- そのまま『5.4.2』を選択
- 『wwwなし』を選択
- 空欄のままでOK
- 『サイト名』あとから変更可能
- 『自分のメールアドレス』を入力
- 『WP※ログイン時のユーザー名』
- 『WP※ログイン時のパスワード』
- そのままでOK
- 『データベースのパスワード』
- チェック入れたままでOK
※ WP…WordPressの略
注意
ユーザー名とパスワードは忘れないようにメモなど保存しておきましょう!
続いて、『閉じる』をクリックします。
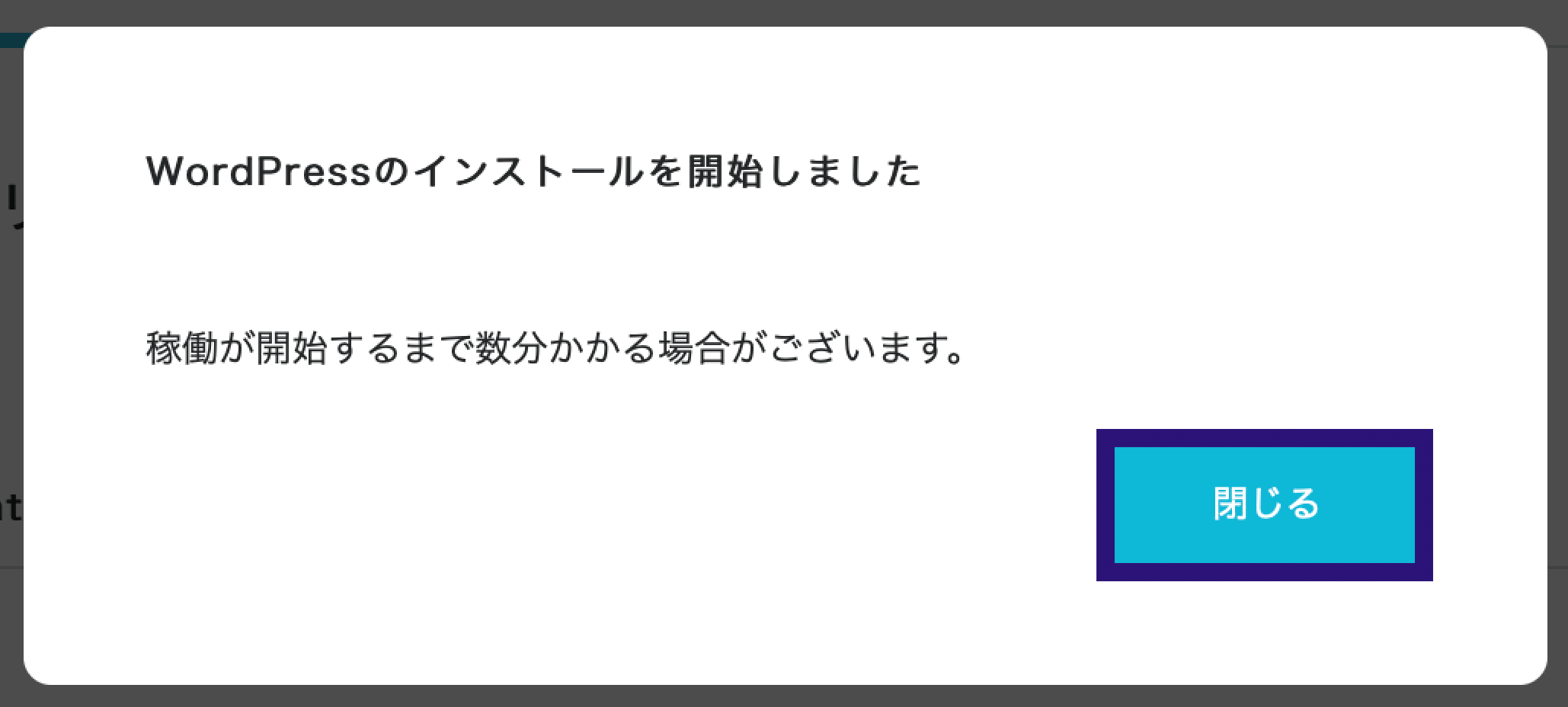
次に「サイト管理」>「サイト設定」の中にある『サイトURL』をクリックします。
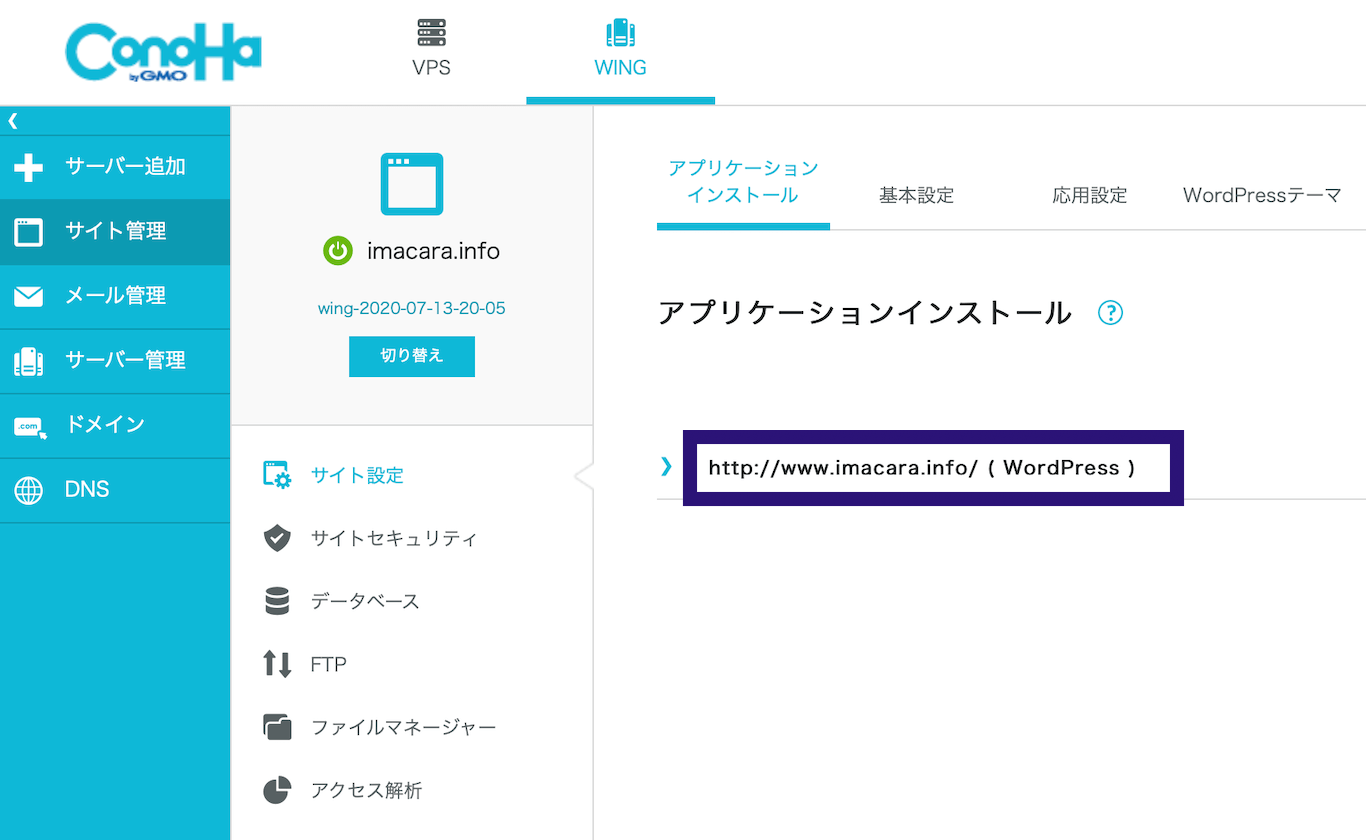
ステータスが『稼働中』になっていることを確認しましょう。
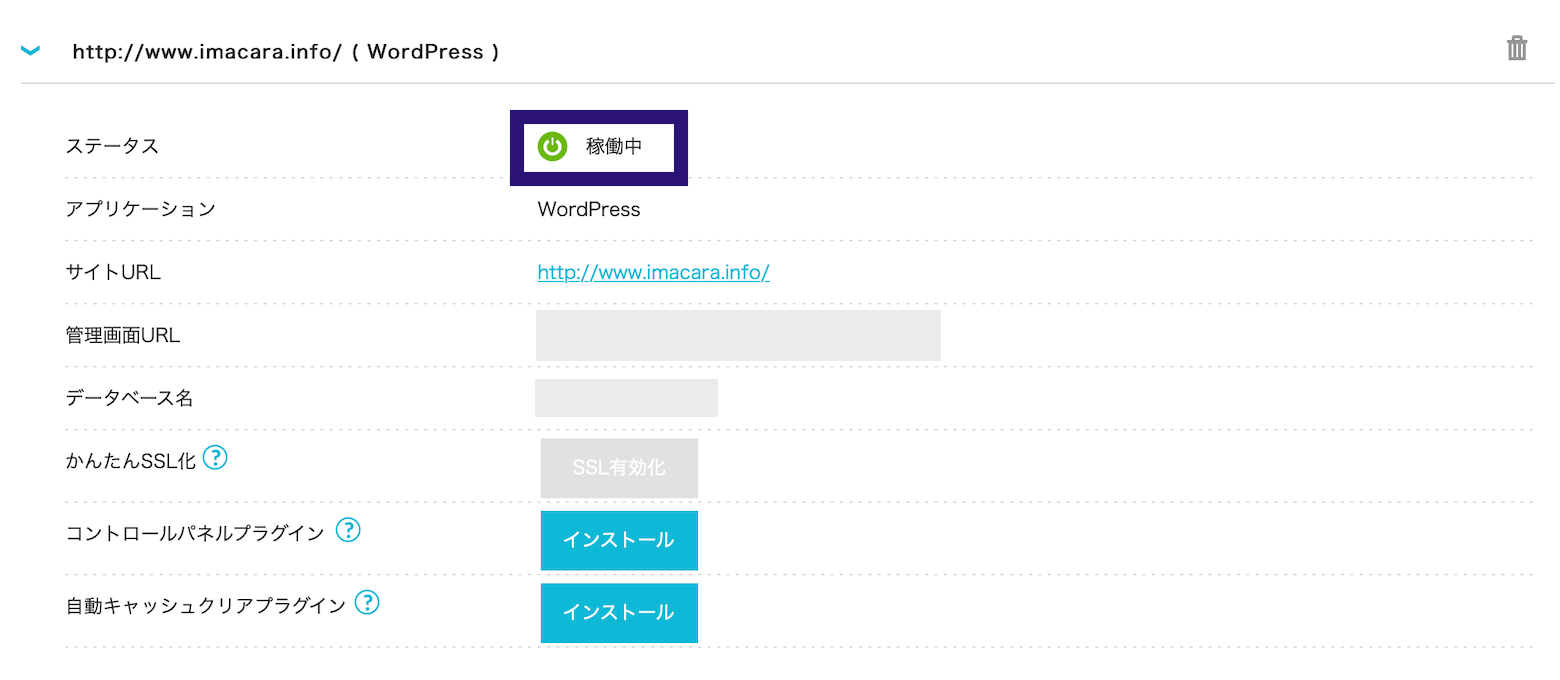
注意
『管理画面URL』はログインの際に必要になるので、メモかスクリーンショットなどで保存しておきましょう。
支払確認が完了すると、下記のようなメールが届きますので、後ほど確認しておきましょう。
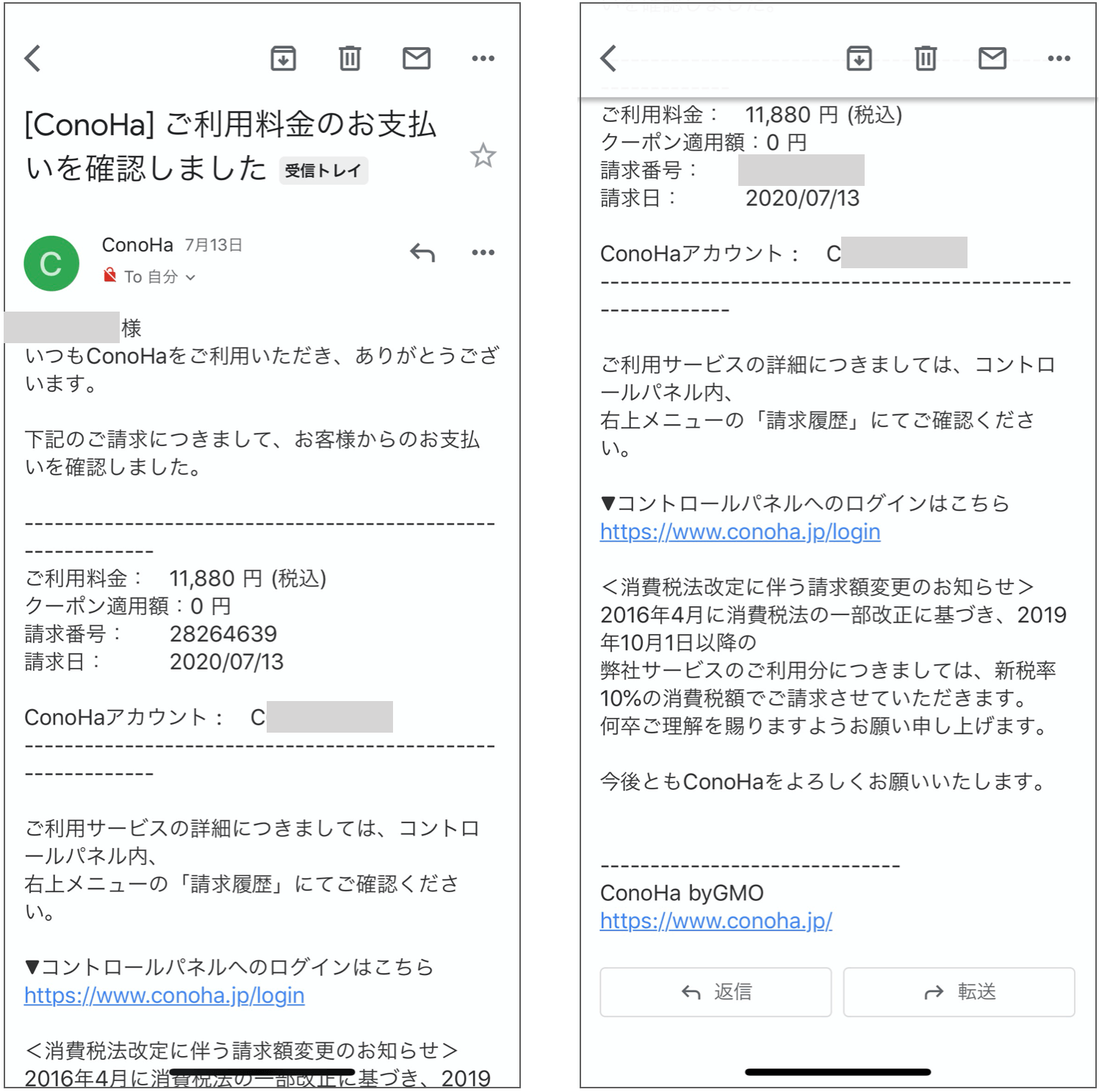
Step ③-2SSL化設定をする
続いて、サイトのセキュリティを高めるためにSSL化設定をしていきます。
SSL化とは?
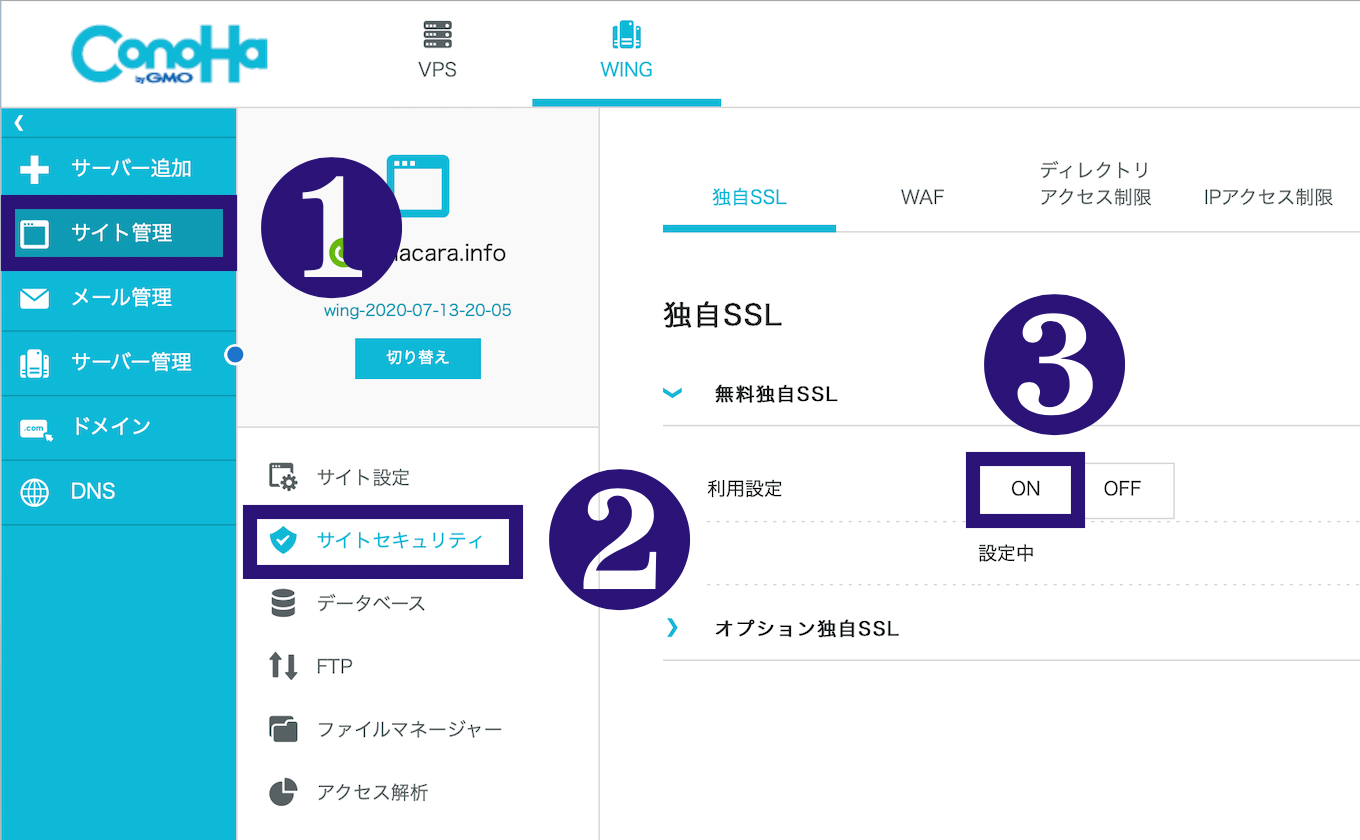
操作手順
- 『サイト管理』をクリック
- 『サイトセキュリティ』をクリック
- 無料独自SSLの利用設定『ON』
ONにしてから反映までに1時間ほどかかるので、ここで一旦ブレイクタイムですね。


反映の確認をするには『サイト管理』→『サイト設定』→『サイトURL』をクリック。
反映が完了すると『SSL有効化』が水色になるので、『SSL有効化』をクリックします。
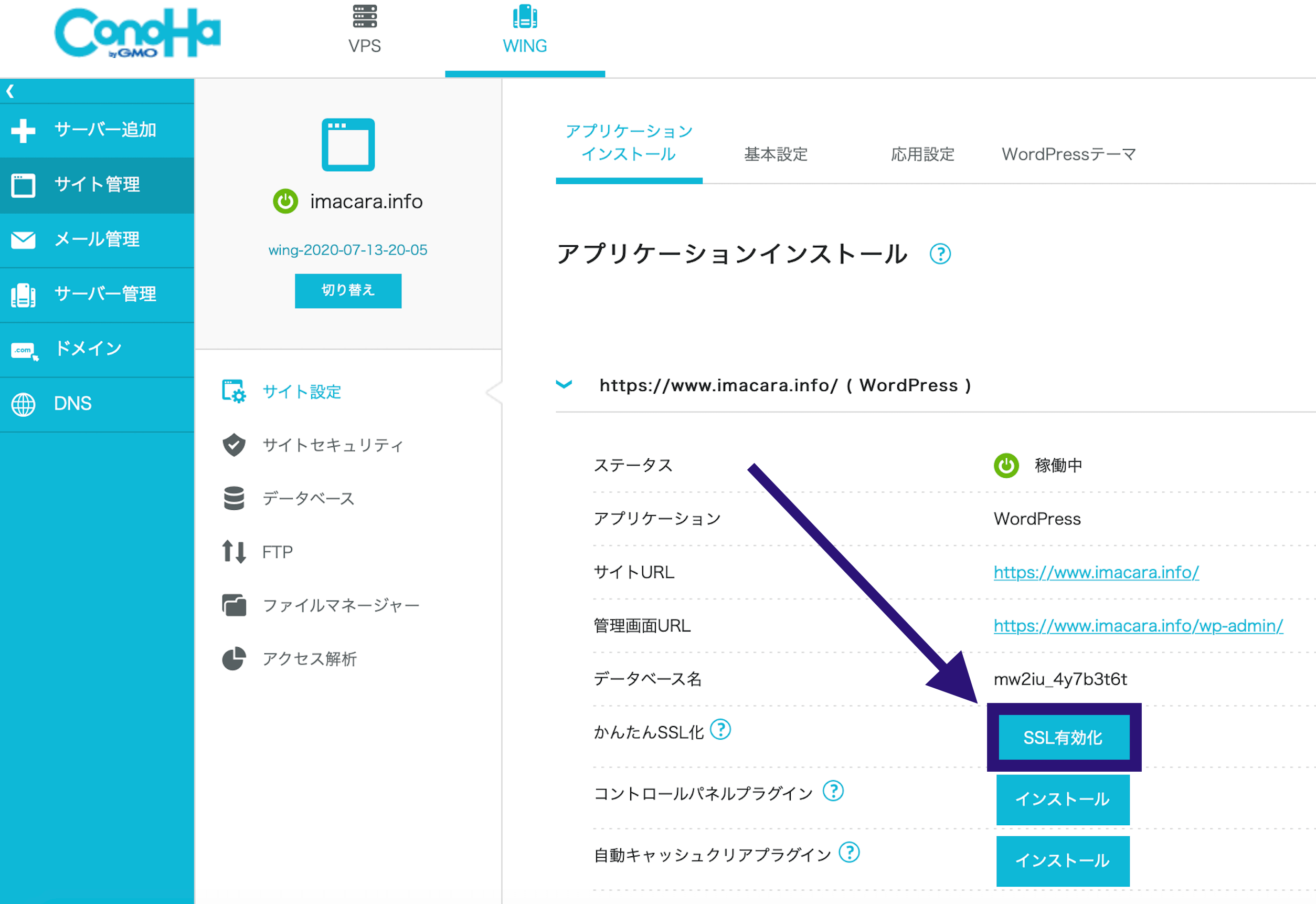
画面左下に『成功しました。SSL有効化設定』というポップアップが表示されれば、SSL化設定は晴れて完了となります。
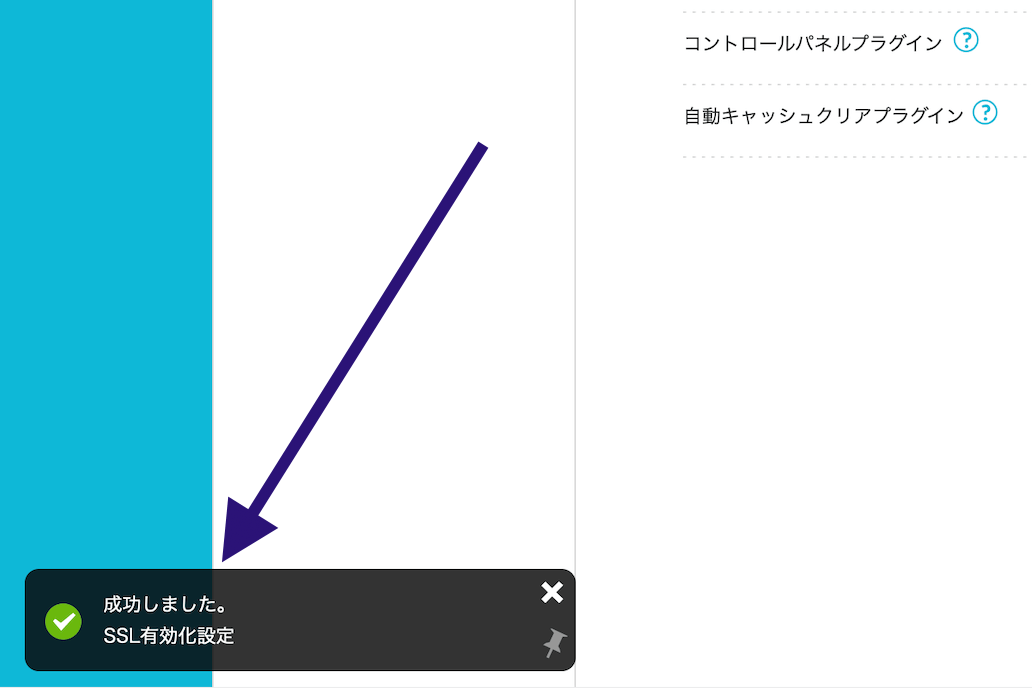
Step ③-3WordPressにアクセス&ログインできるか確認する
WordPressの立ち上げ作業が完了したので、一旦サイトへアクセスしてみましょう。
『サイト管理』→『サイト設定』の自分のサイトURLをクリックします。
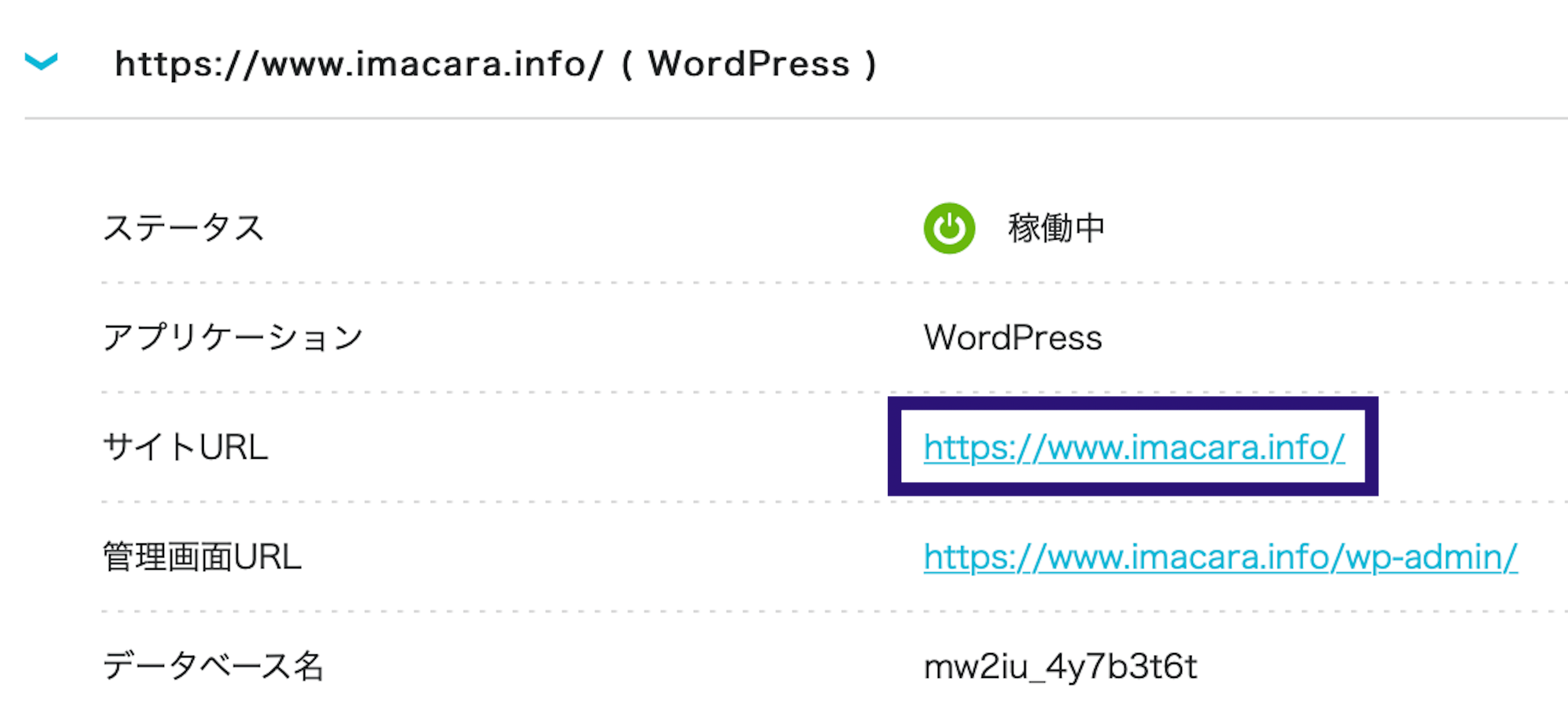
以下のような画面が出れば大丈夫です。
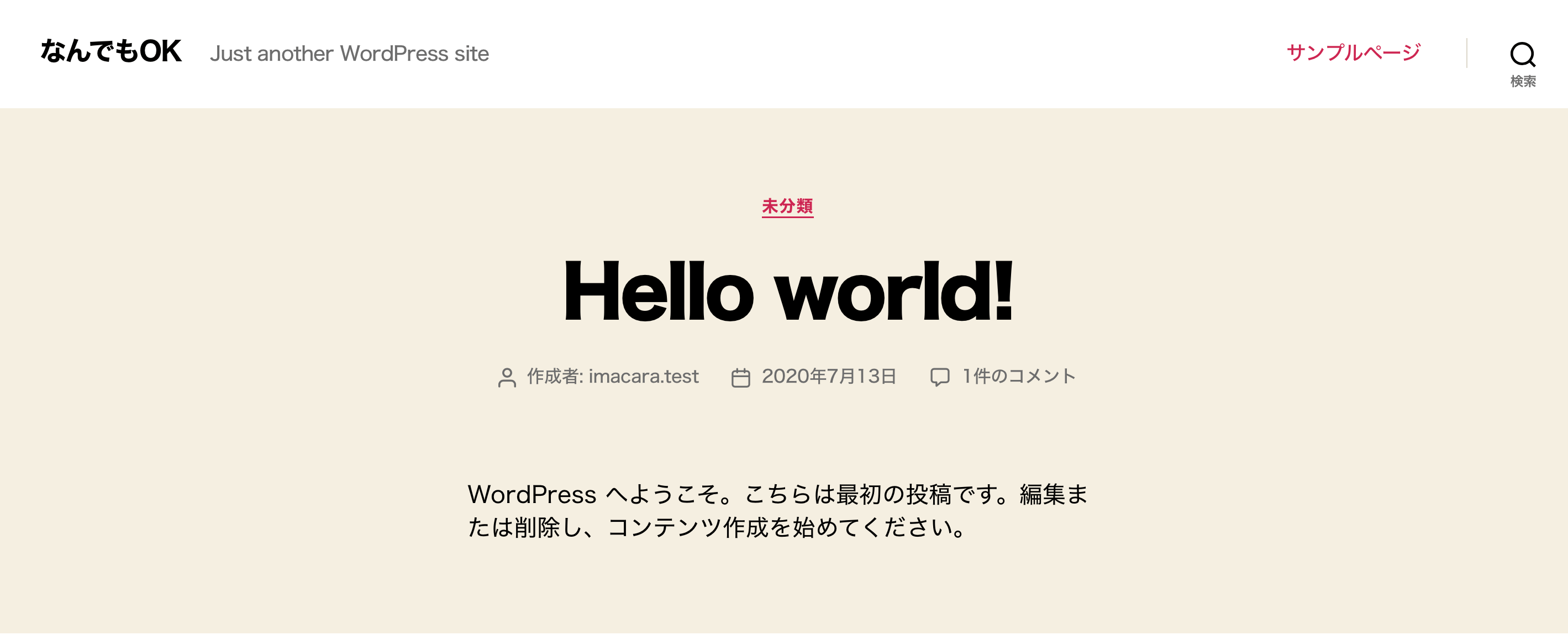
続いて、WordPressにログインできるかを確認するため、『管理画面URL』に入ります。
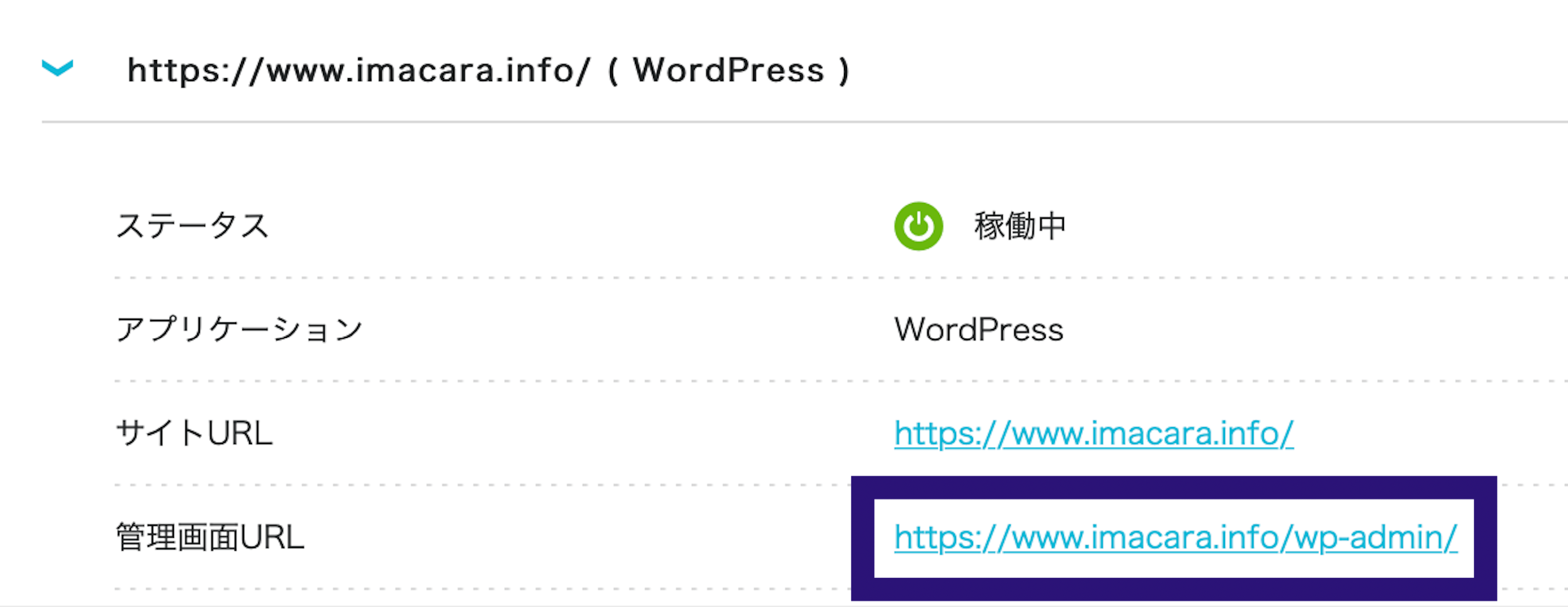
管理画面URLをクリックすると『WordPressのログイン画面』が出てきます。
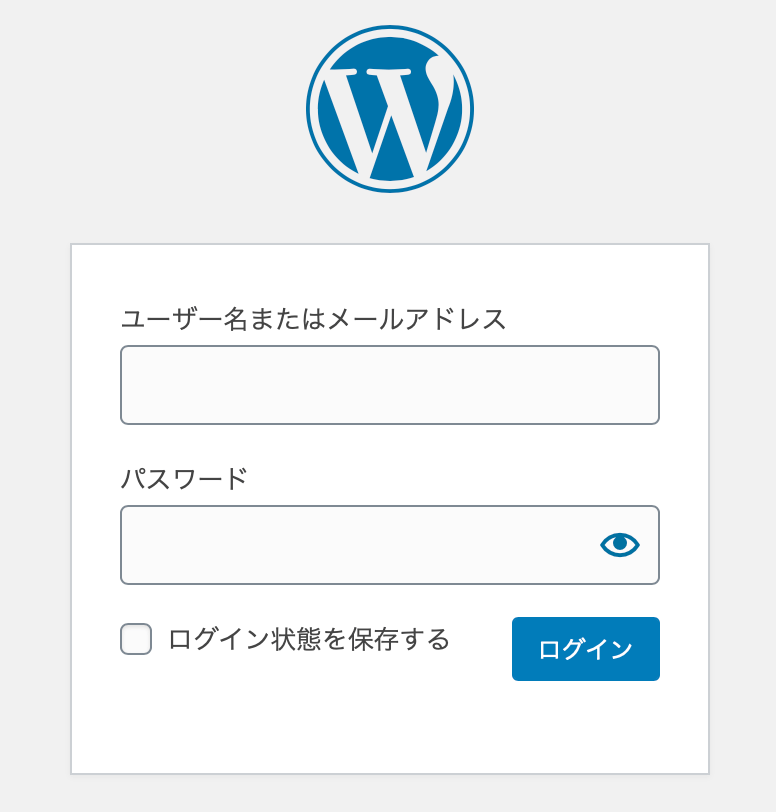
先ほど登録したWordPressの『ユーザー名』と『パスワード』を入力し、ログインします。
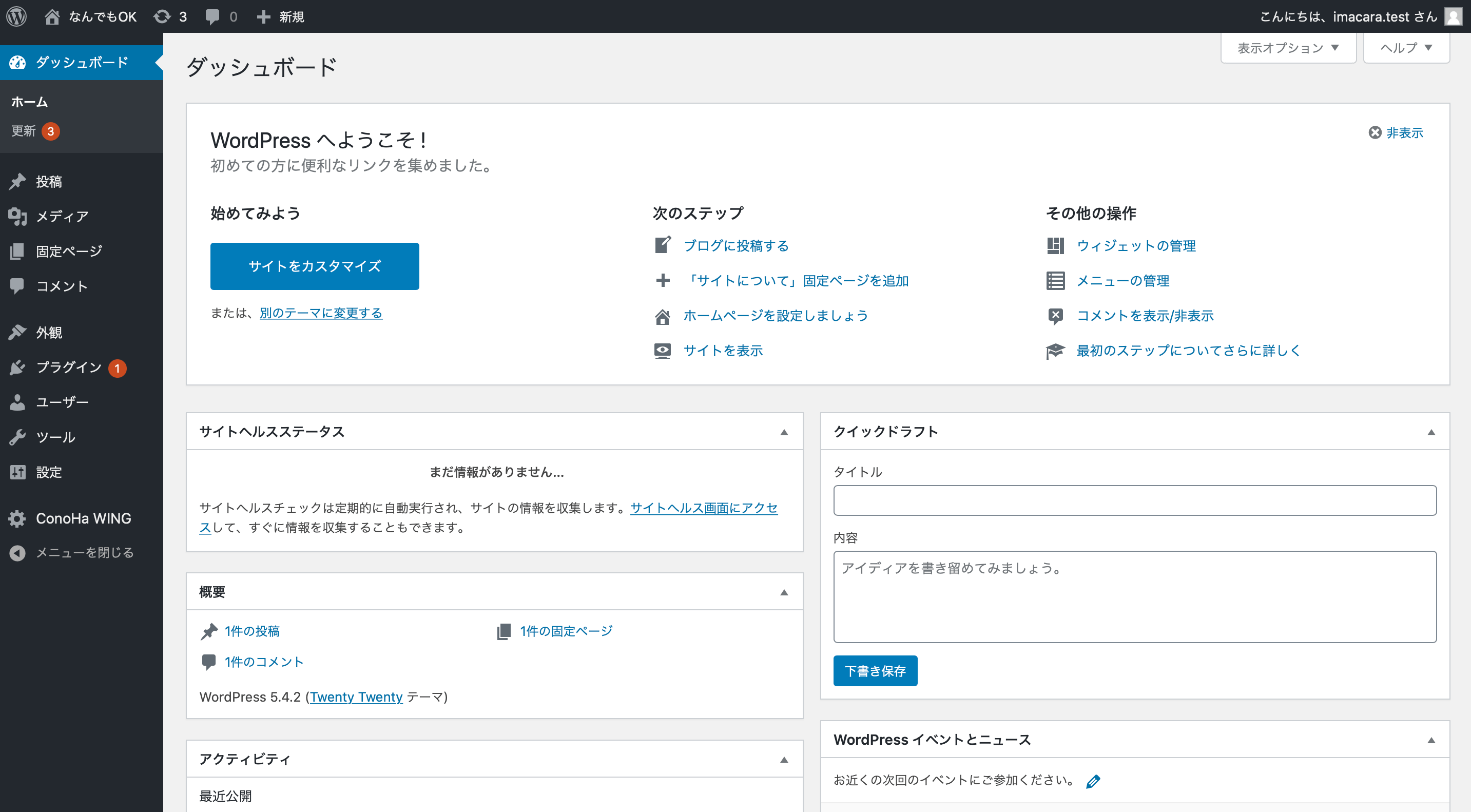


Step ④WordPressの初期設定
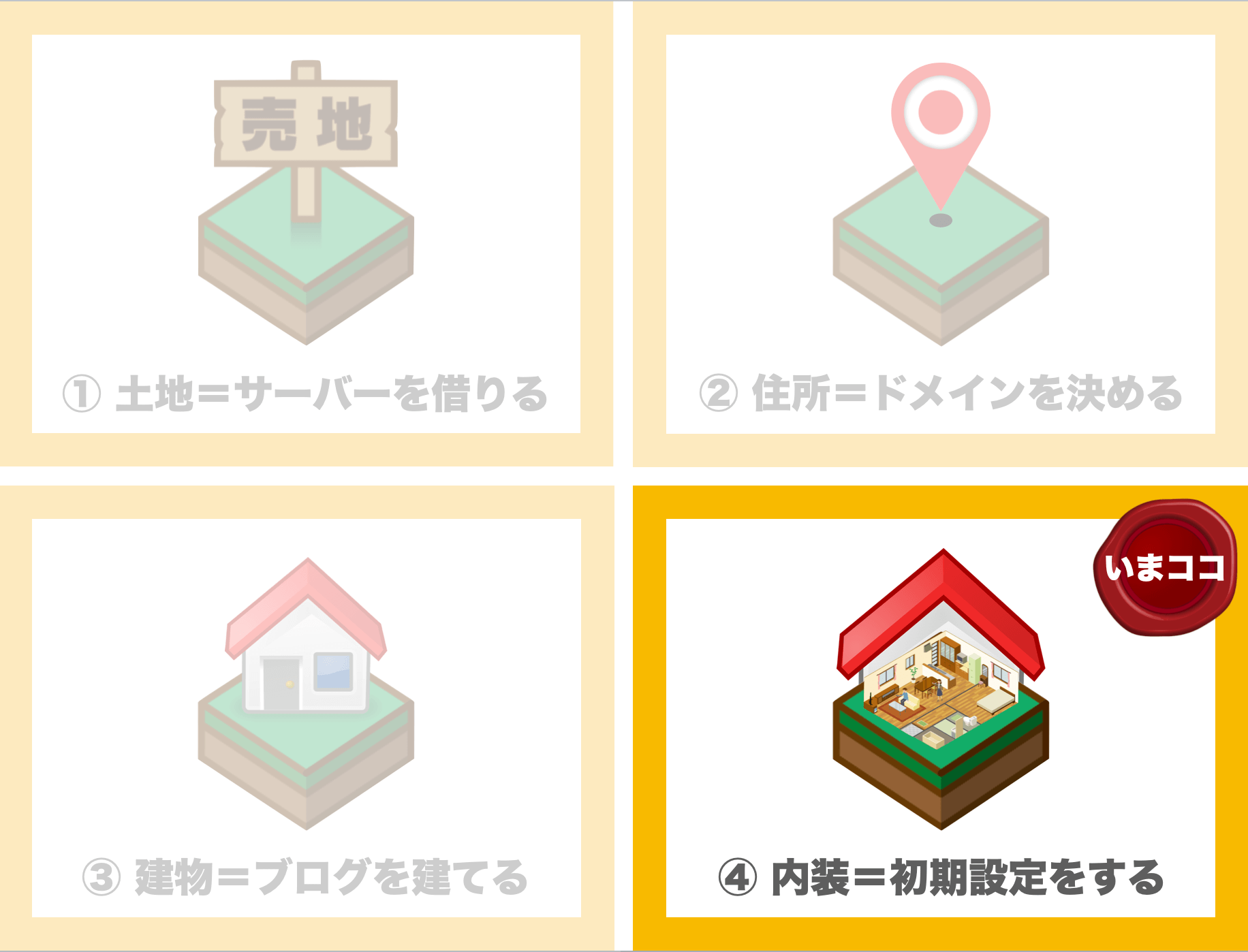
WordPressの初期設定は家でいう『内装』になります。家ができても内装ができなければ快適に過ごせないように、ブログも設定をしないといいブログは作れません。


ここではWordPressブログの『まず最初に最低限しておくべき5つの設定』をご案内します。
最低限しておくべき5つの設定
- テーマでデザインする
- ASPサービスに無料登録する
- パーマリンクを設定する
- Googleアナリティクス・サーチコンソールの設定をする
- プラグインを導入する
それでは順番に見ていきましょう。
設定①:WordPressテーマでデザイン
まず最初はデザインテーマの導入です。
『WordPressテーマ』を使うことで、初めての方でもオシャレでGoogleで検索されやすいサイトが作れるようになります。
趣味のブログなら無料のテーマでいいかと思いますが、収益化も考えているのであれば、有料テーマの購入は検討した方がいいです。
有料テーマがおすすめの方
- 収益化を目指している
- PV(視聴回数)を増やしたい
- 自分好みのデザインにしたい
- コードの入力が苦手
- テーマ移行作業が不安
価格は1万円〜2.5万円が相場です。
もちろん無料でもブログは作れますが、ドラクエで例えると初期装備の「ひのきの棒」でボスに挑むイメージなので無理ゲー感が否めません。ボスの前にスライムで疲弊しますw
少し高い武器にはなりますが、装備品を強くすれば経験値を稼ぎやすくなり、お金も貯まりやすくなります。ブログも考え方は同じ。
初期投資ができそうな方は、途中で切り替えるのはかなりの手間になるので、最初から有料テーマに投資するのがおすすめです。


最初に有料テーマを導入する利点
- 手間がかかる移行作業が不要
- Googleで検索されやすくなる
- デザインが高品質で操作が簡単
- 広告が貼りやすい
- 自分好みのカスタマイズができる
おすすめのテーマは下記の5つです。
おすすめの稼げるテーマ5選
- AFFINGER5(アフィンガー5)
- THE THOR(ザ・トール)
- Diver(ダイバー)
- STORK(ストーク)
- 賢威(ケンイ)
当ブログはAFFINGER5を使用しています。
本気でブログで稼ぎたい、デザインにこだわりたいと考えている方にはおすすめです!
設定②:無料でASPサービスに登録する
ブログで収益化を狙うなら『ASP』への登録が必須になります。
ASPとは広告主とブロガーを仲介する存在で、ASPに登録・提携することで広告掲載が可能になり、初めて収益を得られる環境になります。
よって、ASPの登録・提携は収益化を目指す人には絶対に避けて通れません。
いますぐ登録できるASP3社
- A8.net
- もしもアフィリエイト
- 楽天アフィリエイト
この3社は審査がないため、ブログを作ったばかりでも登録可能なASPです。
-

-
最短で収益化できるアフィリエイトASP3選【審査なしで今すぐ登録可能】
続きを見る
とりあえずこの3社はいますぐ登録しておいて問題ありませんが、これ以外のASPは審査がありますので、5〜10記事ほど書いてから、無料登録の申請をしてみましょう。
設定③:パーマリンクを設定する
『パーマリンク』とは記事URLのことです。
パーマリンク設定は最初にやっておかないと後々忘れがちな上に厄介ので、最初に設定しておきましょう。
WordPressの『設定』→『パーマリンク設定』をクリックします。
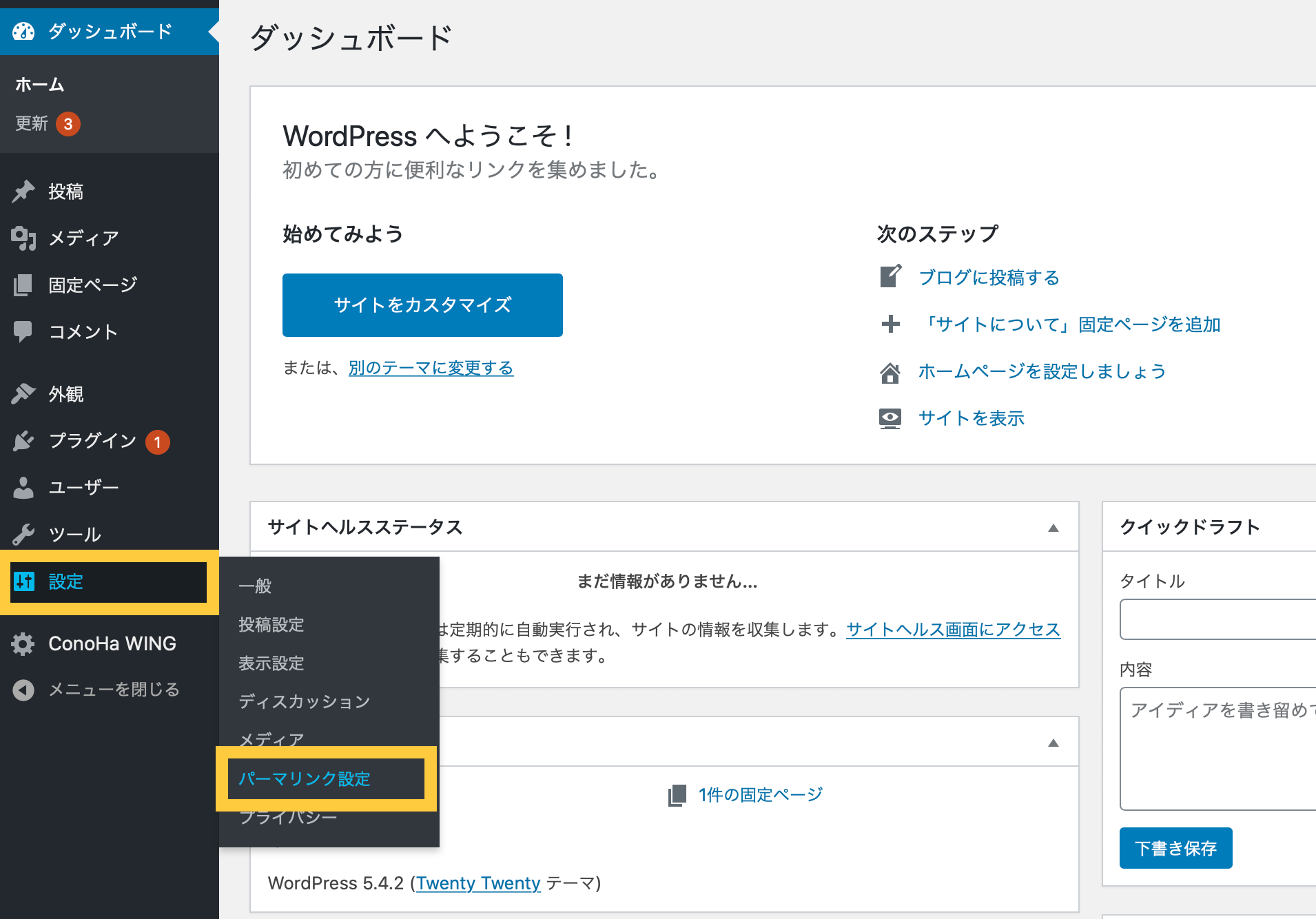
『カスタム構造』にチェックを入れて『/%postname%』と入力。
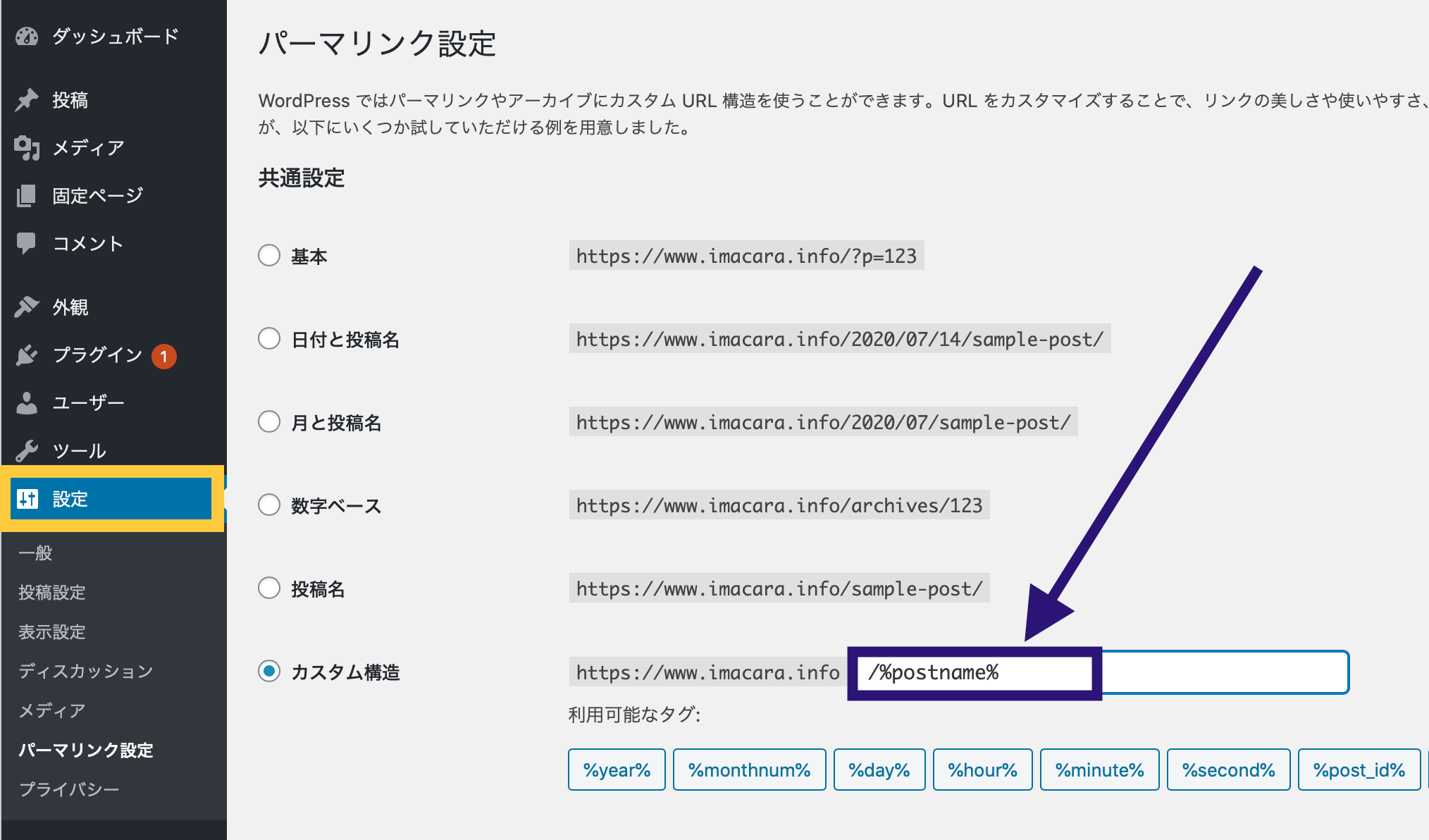
最後に画面下にある『変更を保存』をクリックすればもう完了です。
設定④:Googleアナリティクス・サーチコンソールの設定をする
『アナリティクス』と『サーチコンソール』はGoogleの無料アクセス解析ツールです。
2つのツールの主な機能
- アクセス数
- キーワード順位
- どんなワードで検索されたか
- 国別・地域別・年代別・性別比
- ページの滞在時間・直帰率
これでもあくまで一部の機能ですが、ブログのアクセス分析には欠かせない機能が満載です。
収益化を目指すブロガーはほとんどの人が設定します。無料なのでこのタイミングですべて設定しておくことをおすすめします。
設定⑤:プラグインを導入する
プラグインを入れることで『できること』が増え、初期設定の機能では実現できない機能をプラグインで補うことができます。
最低限入れておくべきプラグイン
- All in One SEO Pack
- TinyMCE Advanced
- Akismet
- Contact Form 7
- Google XML Sitemaps
- Classic Editor
他にも魅力的なプラグインはたくさんありますが、入れすぎるとプラグイン同士で干渉しあったり、サイトが重くなったりと弊害もあるので、必要に応じて今後増やしていきましょう。

まとめ

設定お疲れさまでした。
最後にもう一度おさらいしましょう。
ブログ作成の流れのおさらい
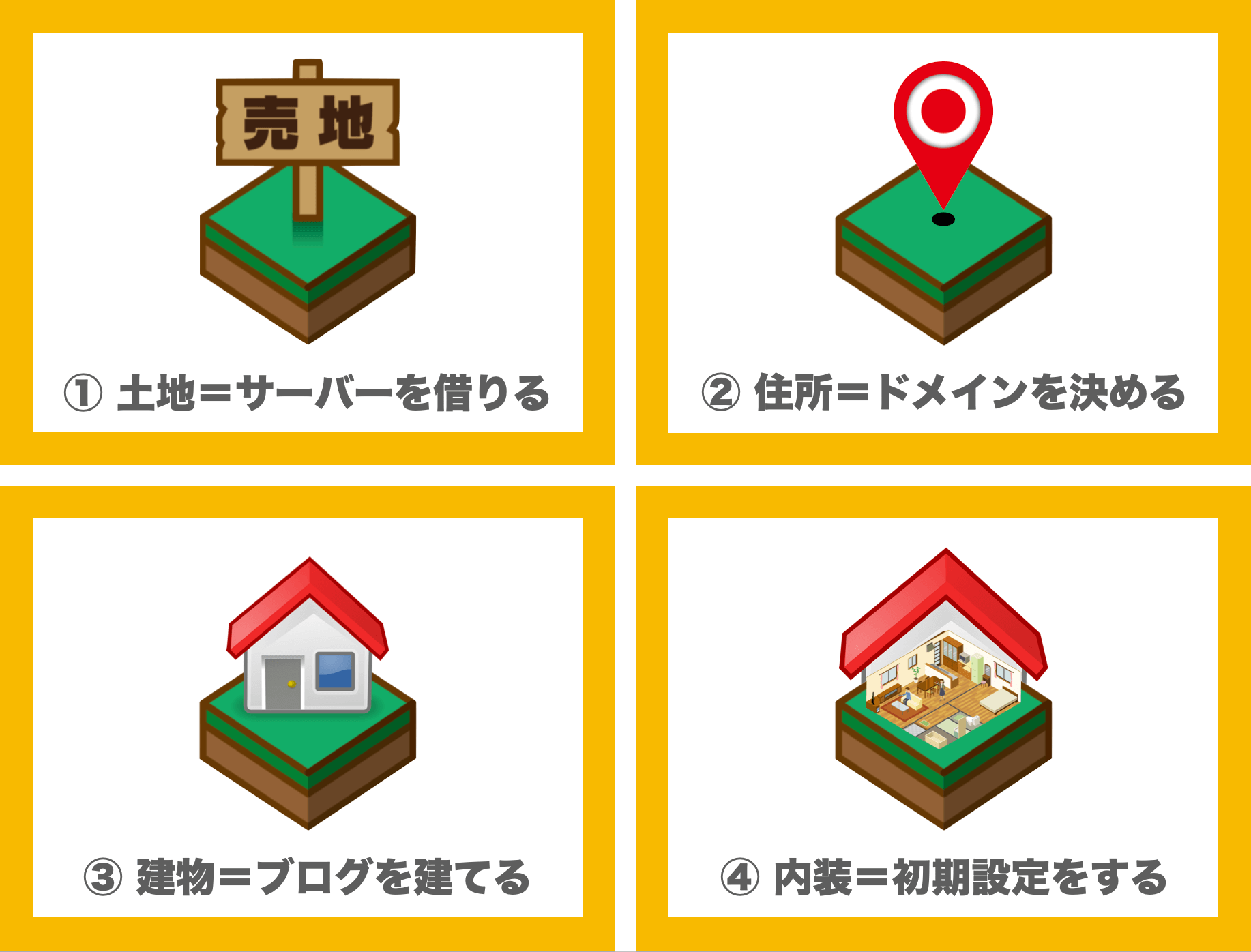
下記の表題をタッチすると画面がスクロールして、その章に戻ることができます。
- 【土地】レンタルサーバーを借りる
.
・おすすめサーバーはConoHa Wing
・ConoHa Wingを選ぶ3つの理由
・WordPressをおすすめする5つの理由
・ConoHa Wingの申し込み方
. - 【住所】独自ドメインを決める
.
・ドメイン設定の操作手順
. - 【建物】ブログを作る
.
・WordPressインストール手順
. - 【内装】WordPressの初期設定
.
・最低限しておくべき5つの設定
・WordPressテーマでデザイン
・無料でASPサービスに登録する
・パーマリンクを設定する
・Google分析ツールの設定をする
・プラグインを導入する
ブログの初期設定は以上になります。
おめでとうございます!これで記念すべきスタートラインに立ちました!これからコツコツ継続してブログを書いていきましょうね!


今回は以上となります。
本記事があなたの参考になれば幸いです。
少しでもこの記事を読んで参考になりましたら「ブックマーク登録」、「SNSでシェア」をしていただけると嬉しいです。

