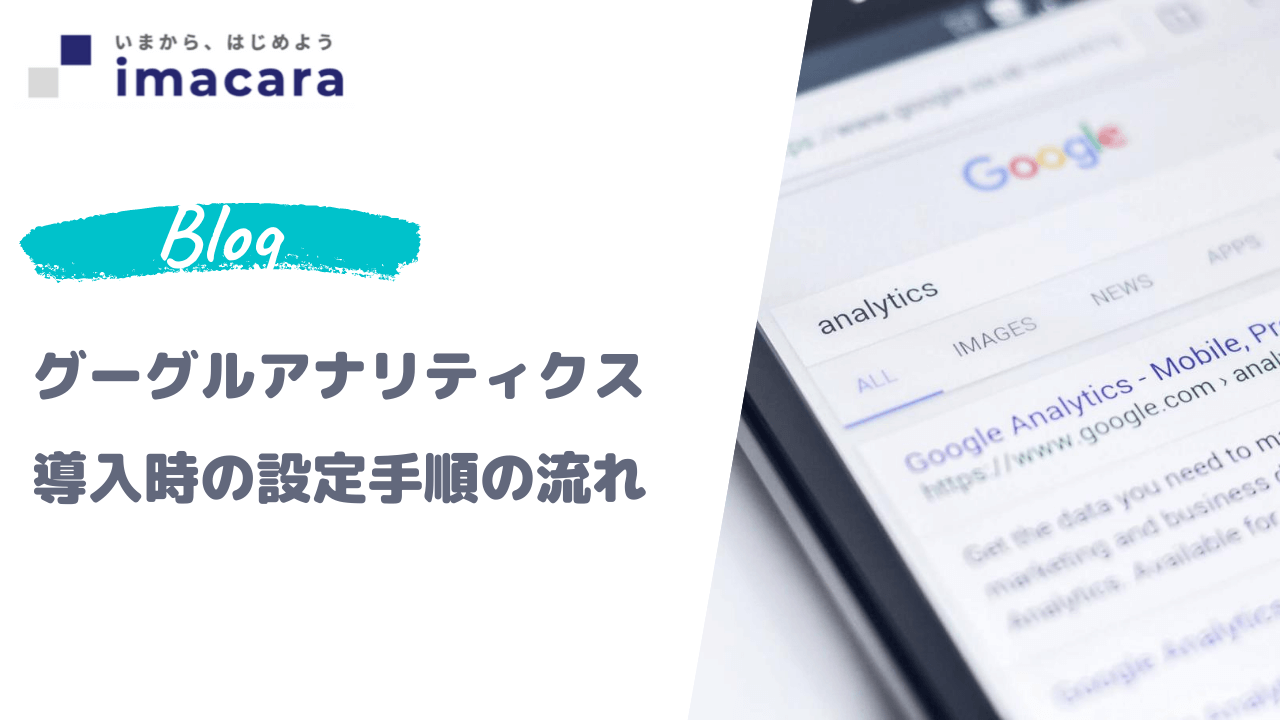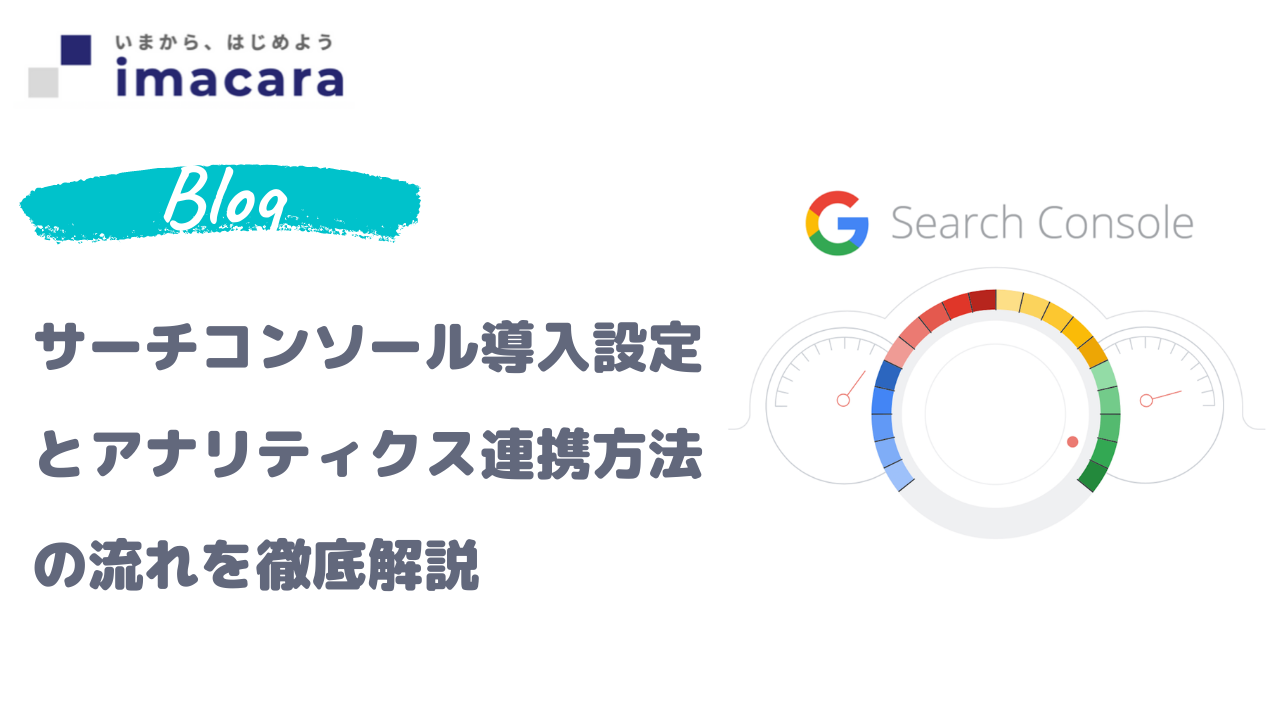

本記事はこのような方を対象としています。

私もブログを始めた当初は、あまりにも人に読まれていなくて、そもそも検索されているのか不安な時期がありました。
本記事の対象
- サーチコンソールを導入したい
- アナリティクスと連携させたい
- 解析をブログ運営に活かしたい
この記事は「Googleサーチコンソールを導入したい。同時にGoogleアナリティクスとも連携させて、解析を効果的にしていきたい」という方に向けて書いています。
これからブログを本気で頑張りたいと思っている方にとって、この2つのツールは必須ツールと言っても過言ではありません。
本記事を読むと『Googleサーチコンソール』をスムーズに導入することができる上に、アナリティクスとも連携ができて、よりブログアクセス解析の幅が広がります。

Googleサーチコンソールとは?
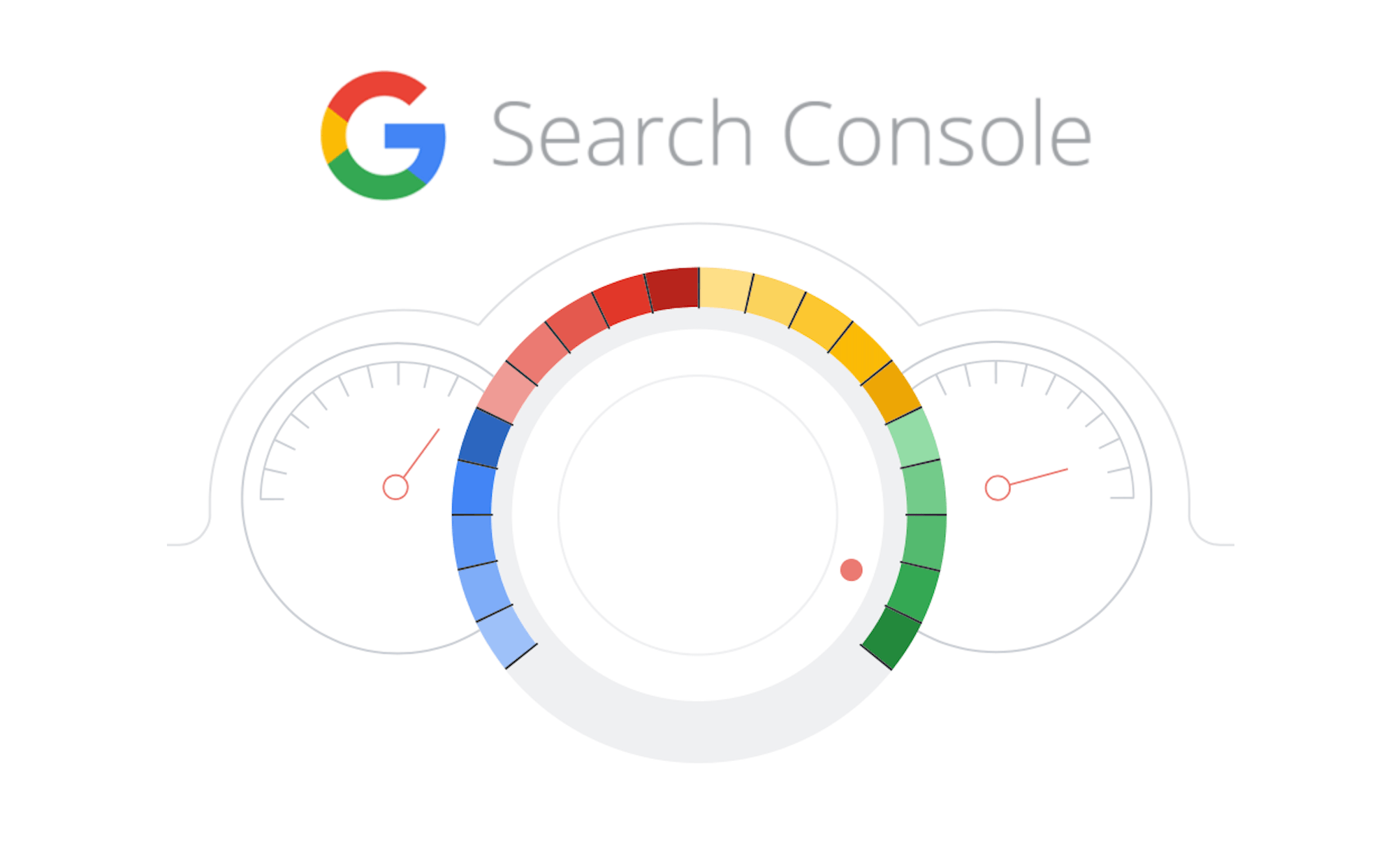
『Googleサーチコンソール』とは?
ブログにアクセスされる前の動きを確認することができるツール
分析できる項目
- 表示回数
→ 検索されて表示された回数 - クリック数
→ 検索からクリックされた回数 - 平均CTR率
→ 表示回数に対してのクリック率 - 平均掲載順位
→ 検索エンジンでの平均順位 - 検索キーワード
→ どのキーワードで検索されたか - 被リンク数
→ 紹介リンクの数 - エラー
→ バグのチェックができる
これらの役立つ情報をすべて無料で知ることができる、Googleが提供する便利ツールです!
どのような経緯でアクセスされたかを把握することはSEO対策にも大きく繋がってきますので、とても重要な作業となります。

Googleアナリティクスをまだ導入していない方は設定方法をこちらの記事で紹介しています。
-

-
【2020年最新版】Googleアナリティクス導入時の設定手順の流れ
続きを見る
Googleサーチコンソール導入設定
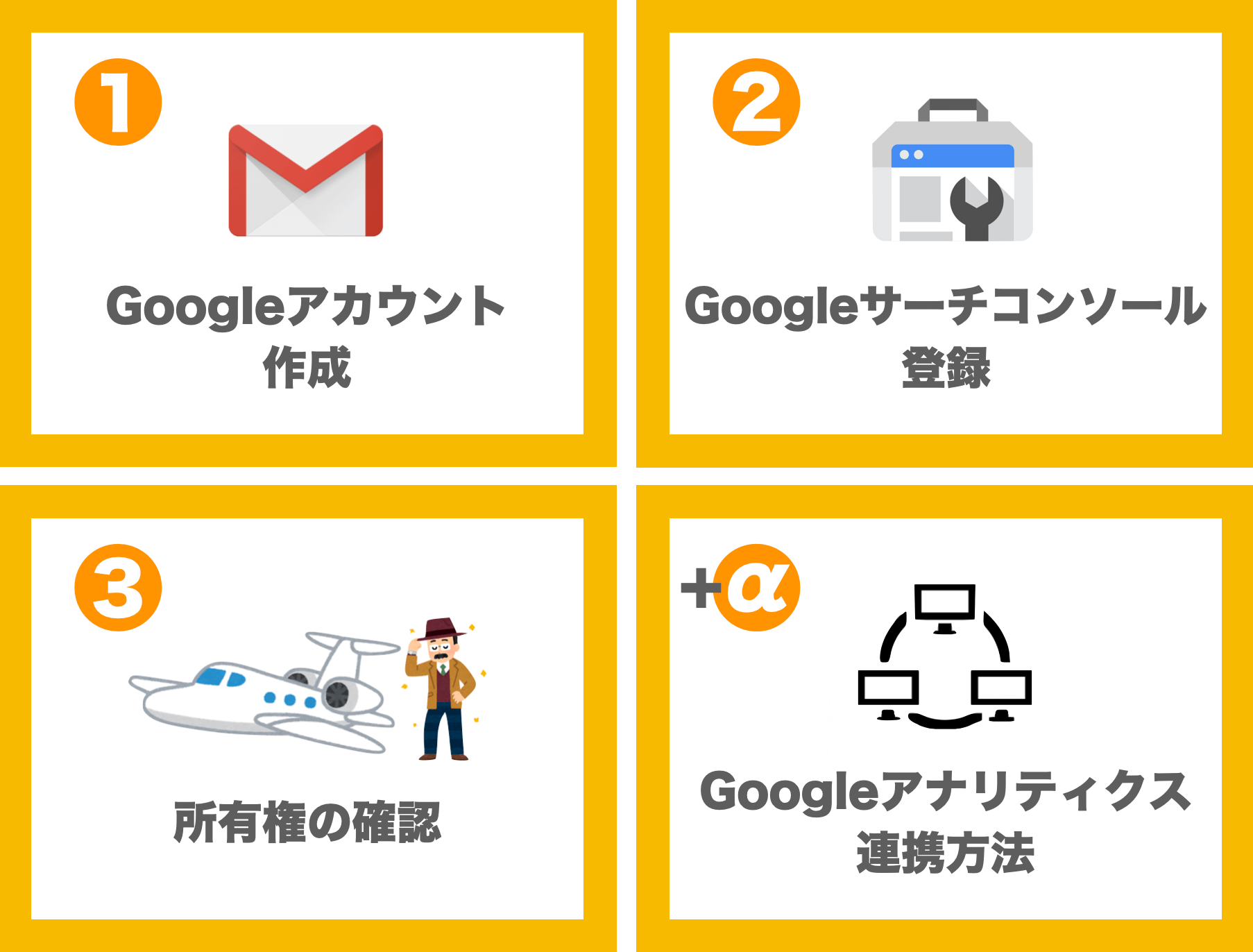
Googleサーチコンソール設定の3ステップ+α
- Googleアカウントの作成
- Googleサーチコンソール登録
- 所有権の確認
- Googleアナリティクスに連携
Googleサーチコンソールの設定自体は全部で3ステップです。+αの時間を含めても、だいたい20分程度で完了するので、サクッと設定していきましょう!

Googleサーチコンソール導入手順①Googleアカウントの作成
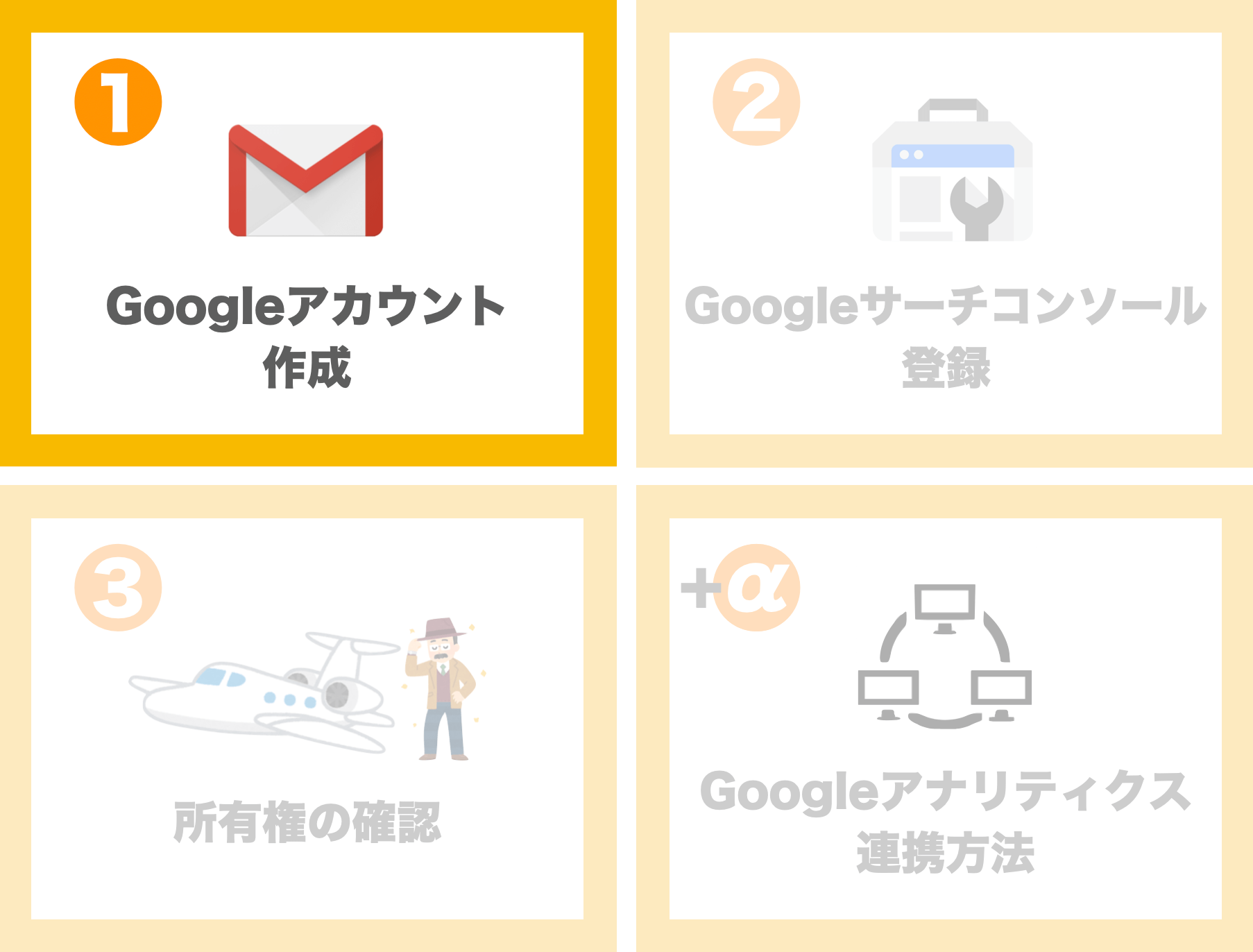
Googleアカウントは必須
まず『Googleサーチコンソール』を導入するにあたり、Googleアカウント(Gmailアドレス)が必要になります。
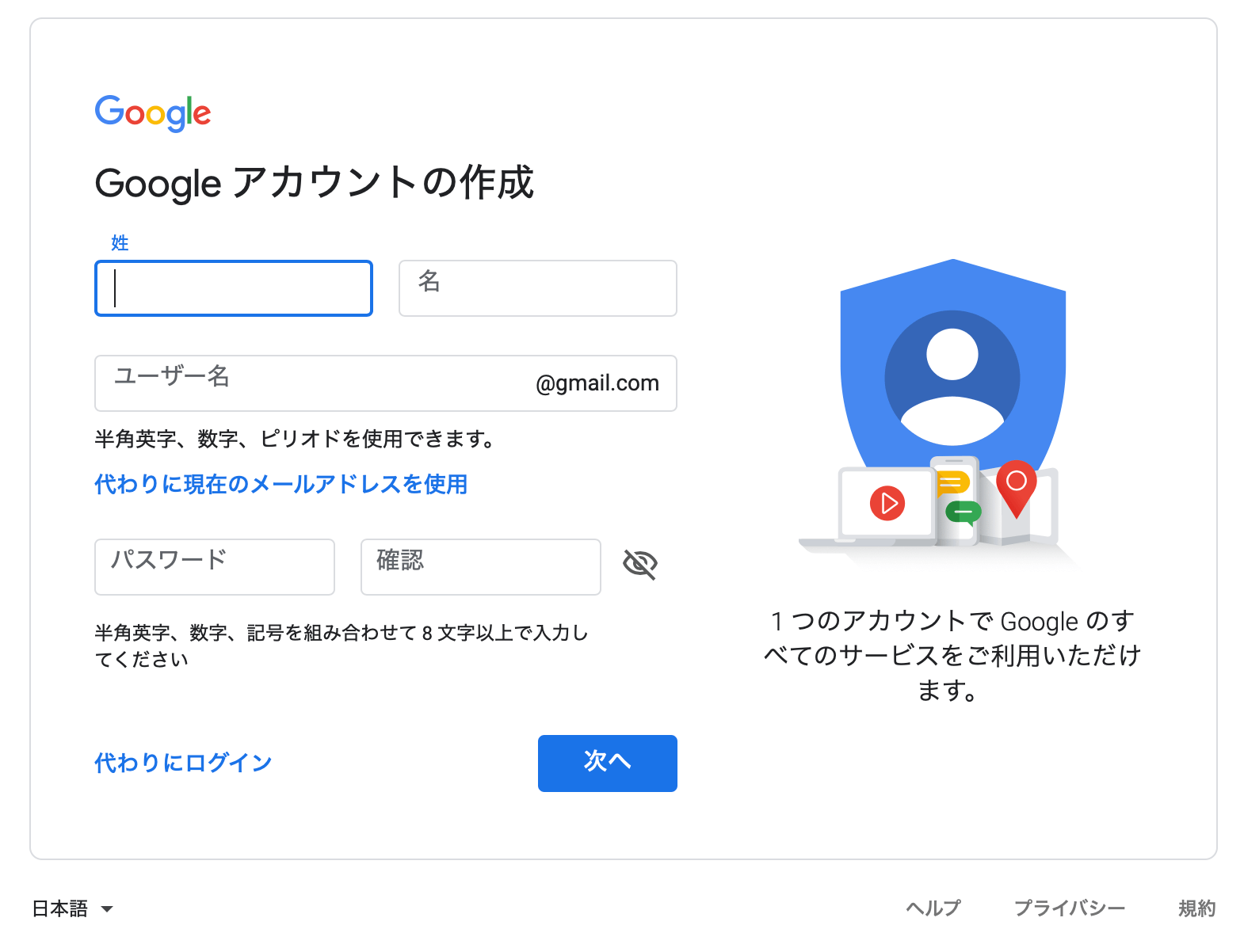
まだGoogleアカウントをお持ちでない方は、事前に作成してから登録作業に移りましょう。

Googleサーチコンソール導入手順②Googleサーチコンソールの登録
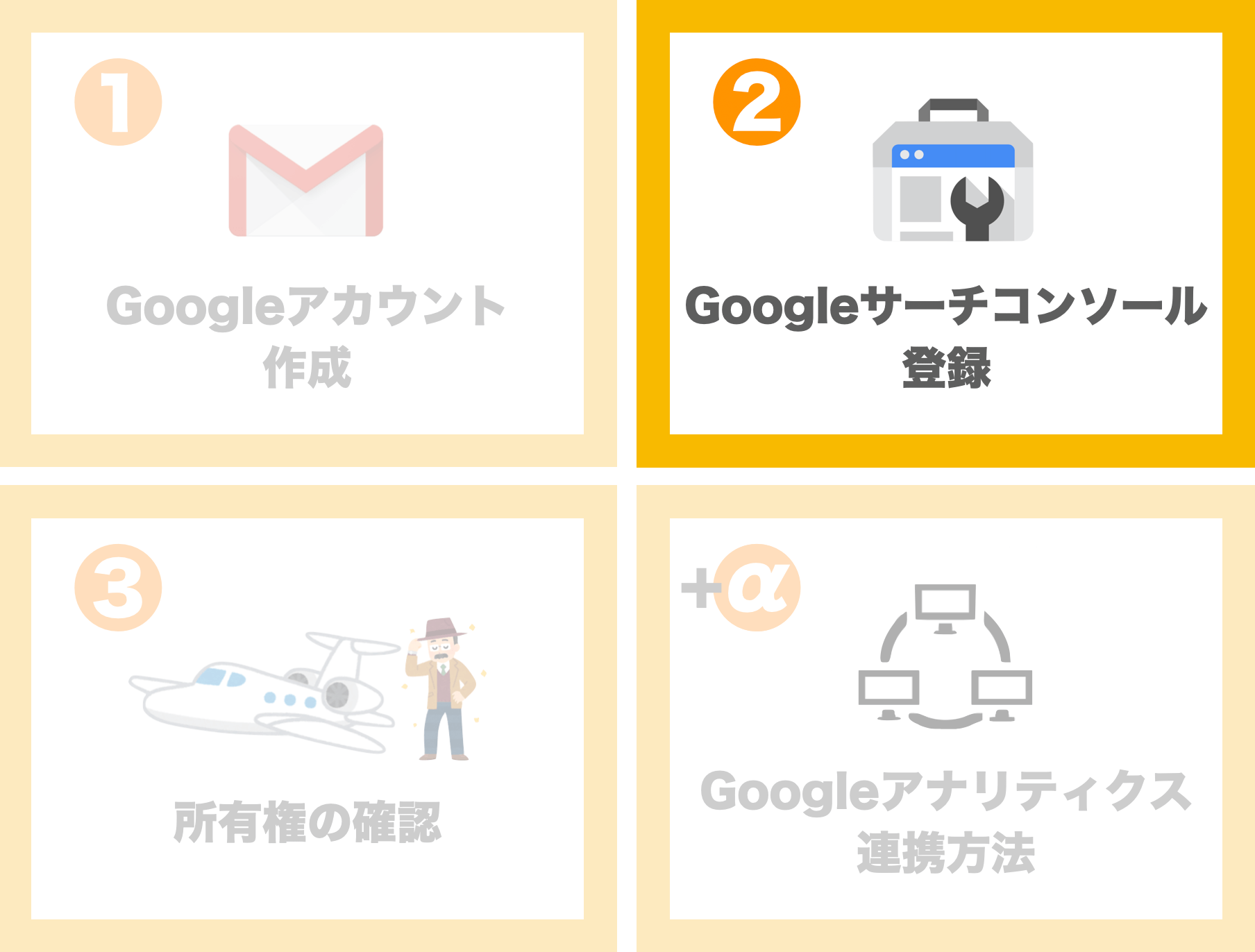
まずは下記のボタンから、サーチコンソールの登録画面に入ります。
サーチコンソールのトップページに入ったら、「今すぐ開始」をクリック。

プロパティタイプの選択
画面左上の「プロパティを検索」→「プロパティを追加」を選択します。

今回は「URLプレフィックス」の設定方法をご案内しますので、「URLプレフィックス」に自分のブログURLを入力し「続行」を選択。
- ドメイン
→ サイト全体で計測
. - URLプレフィックス
→ ドメイン個別で計測
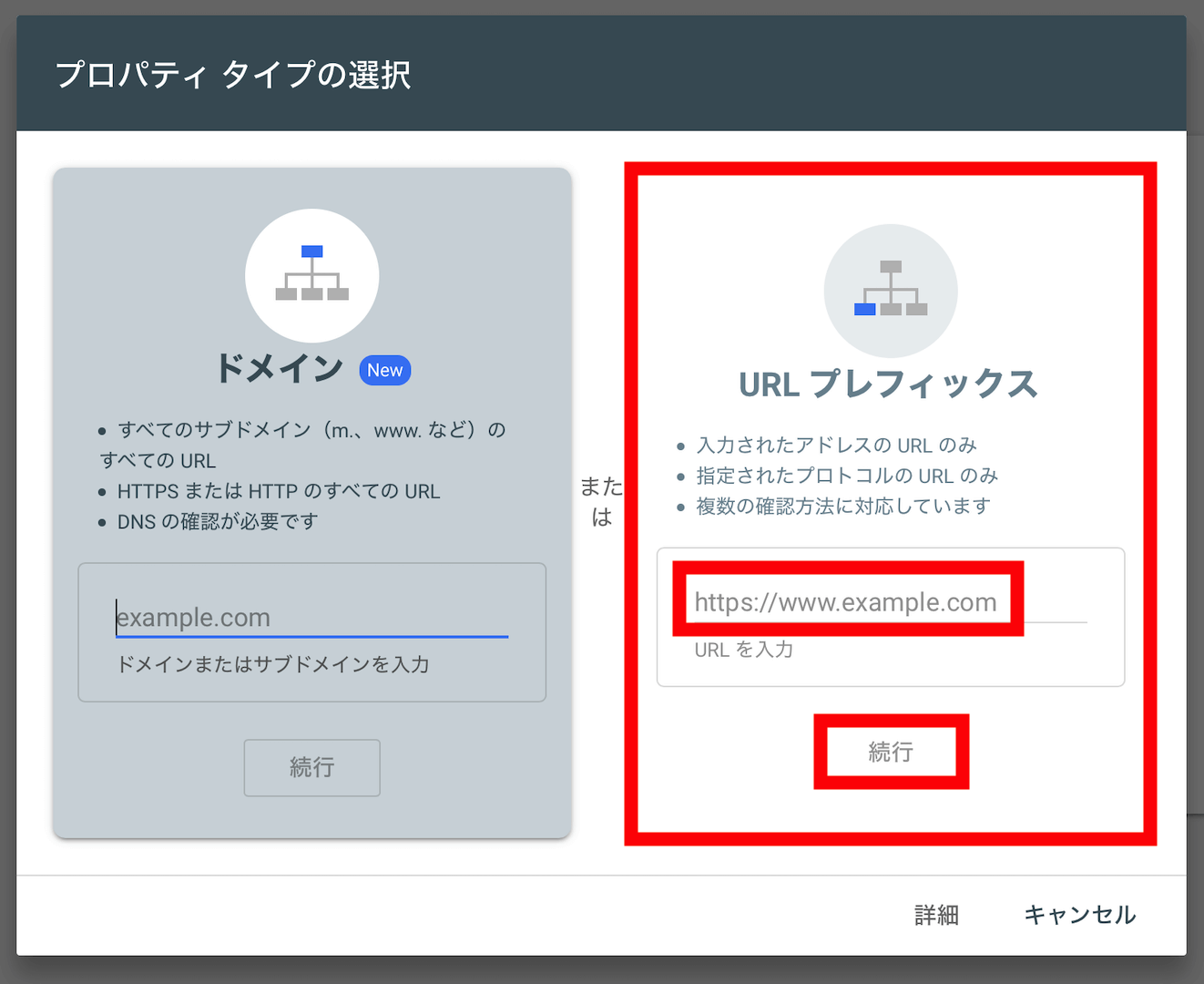
Googleサーチコンソール導入手順③所有権の確認
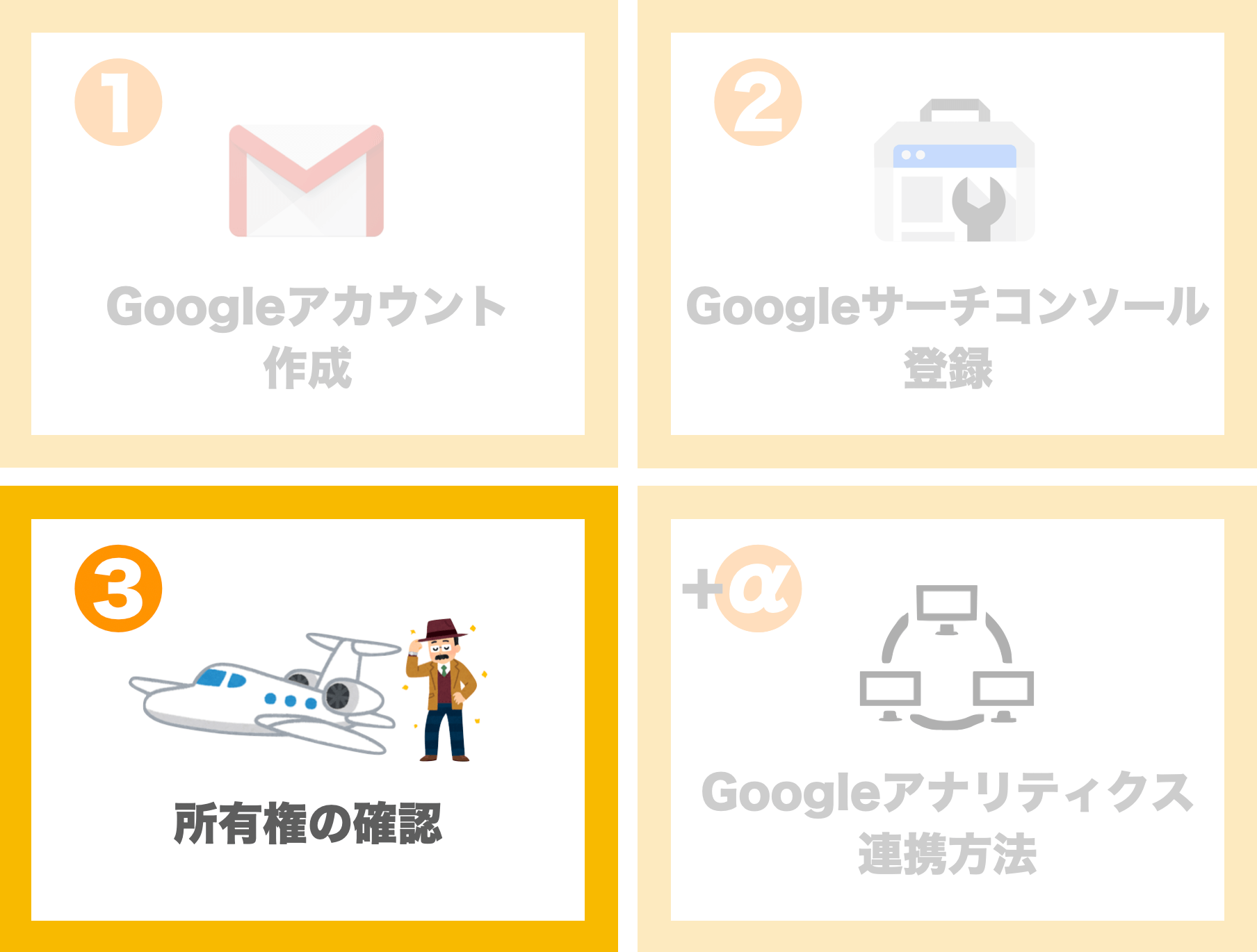
下記画面が出てきたら、その他確認方法の「HTMLタグ」をクリックします。
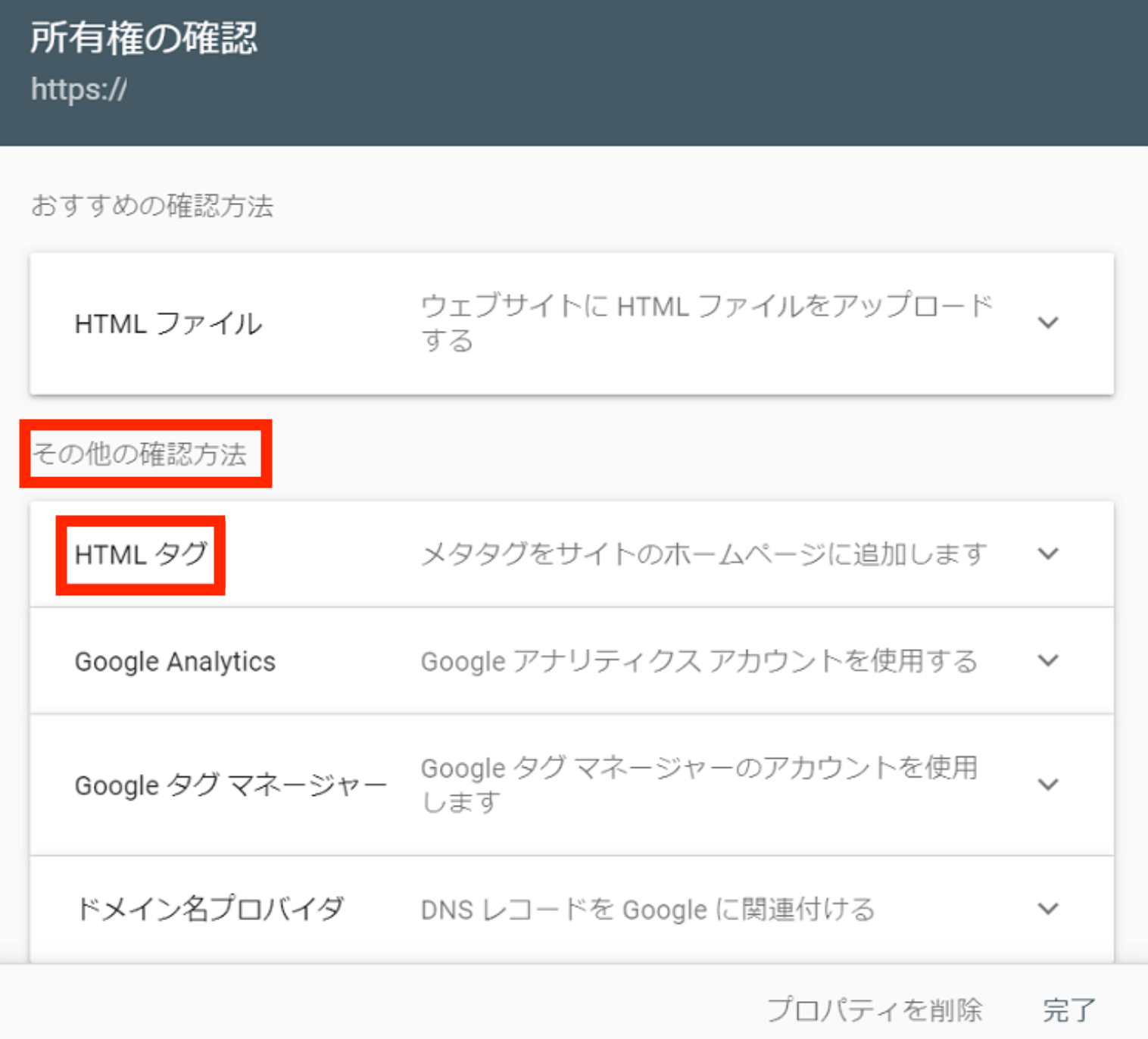
赤枠の部分をコピーをします。この時にはまだ確認ボタンは押しません。
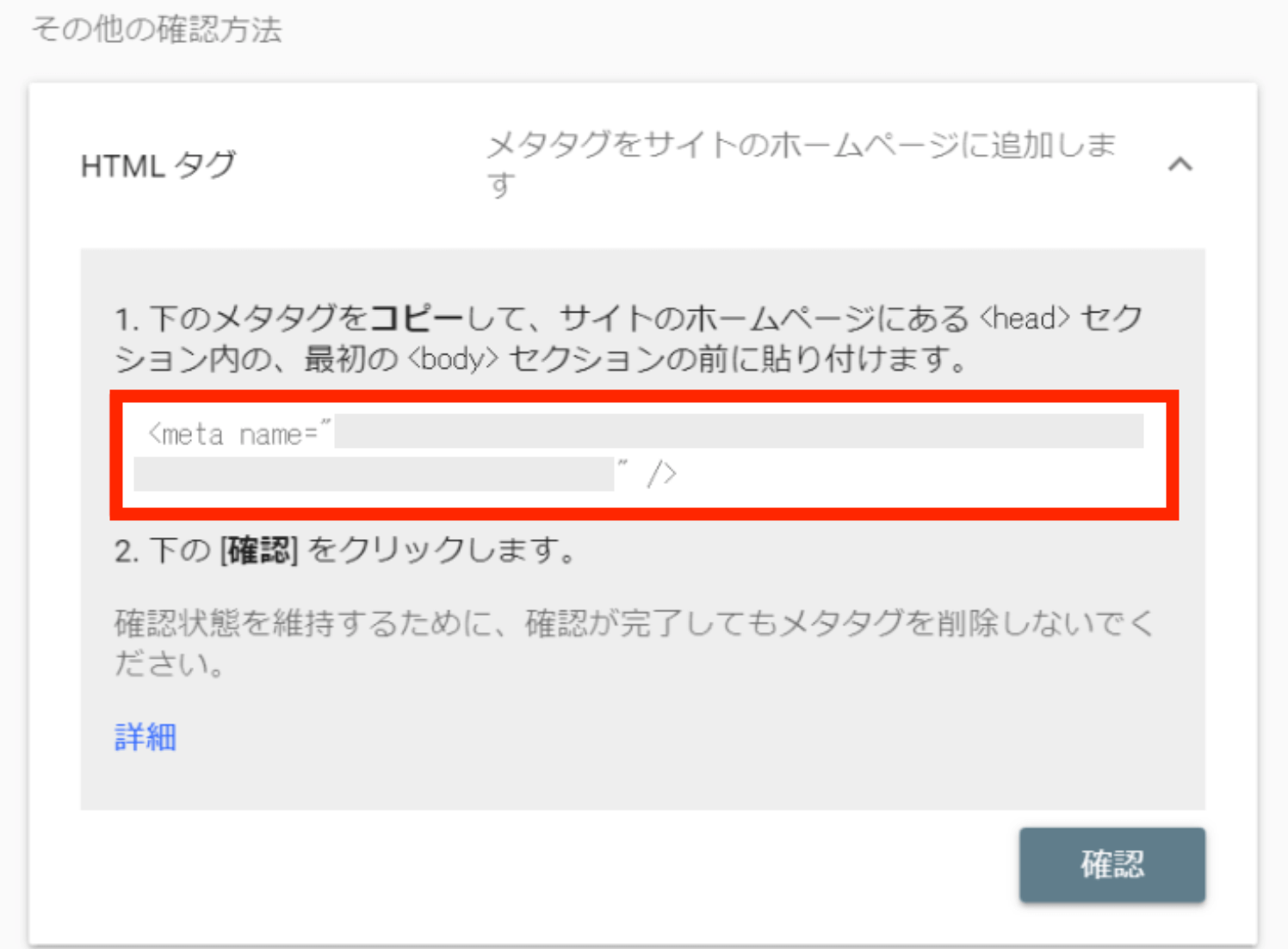
この画面を残したまま、下記の指定場所へコードを貼りつけます。
アフィンガー5の場合
WordPress有料テーマである「AFFINGER5」を使っている方はこちらの操作となります。
「AFFINGER5 管理」→「Google・広告/AMP」内にある「サーチコンソールHTMLタグ」欄に貼り付けます。
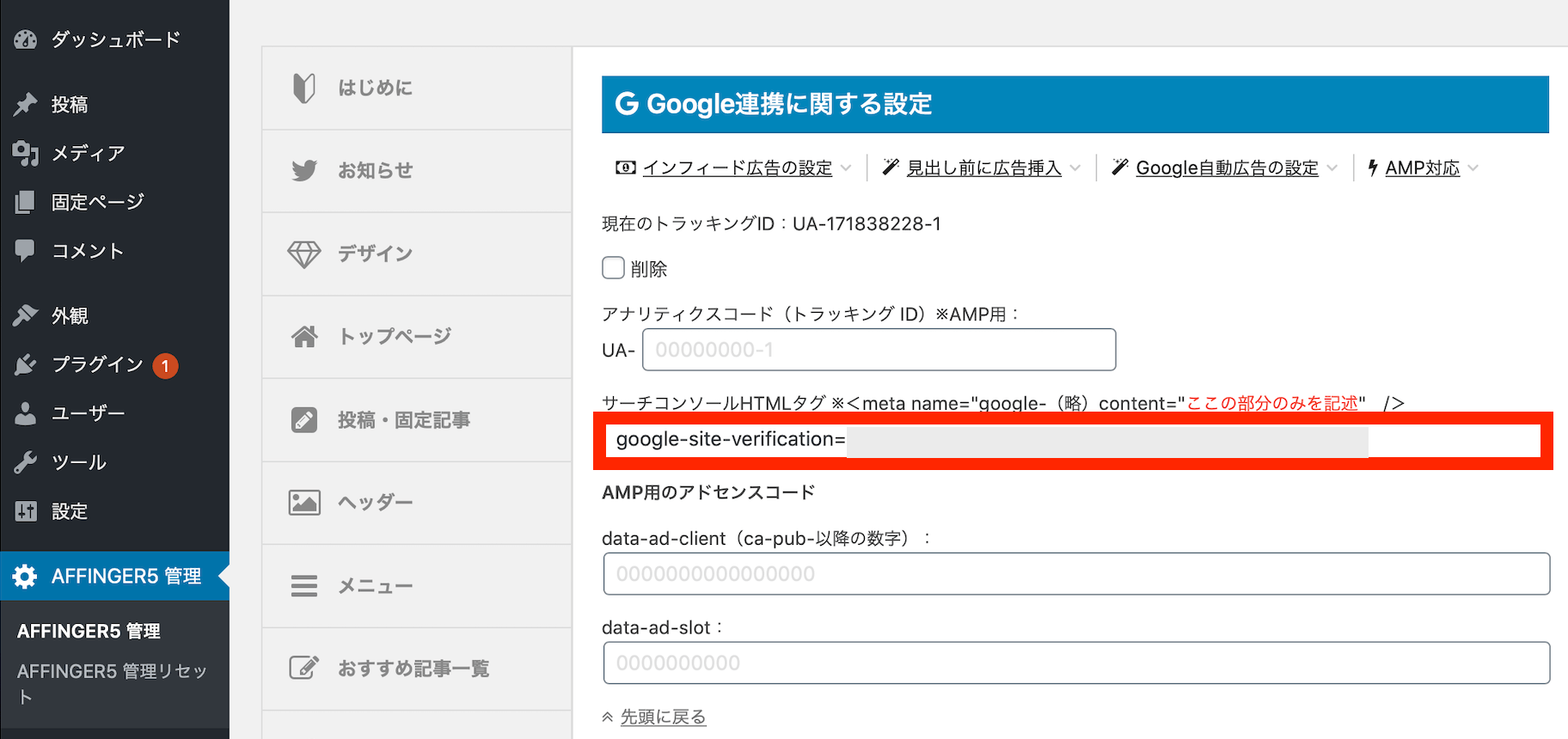

All in One SEOでの設定
ワードプレスを利用していて、アフィンガー5以外のテーマを使っている人は「All in One SEO Pack」というプラグインを使って、下記の赤枠内にコードを貼り付けましょう。


コードを貼り付けて保存したら、再び下記の画面に戻り、確認をクリック。
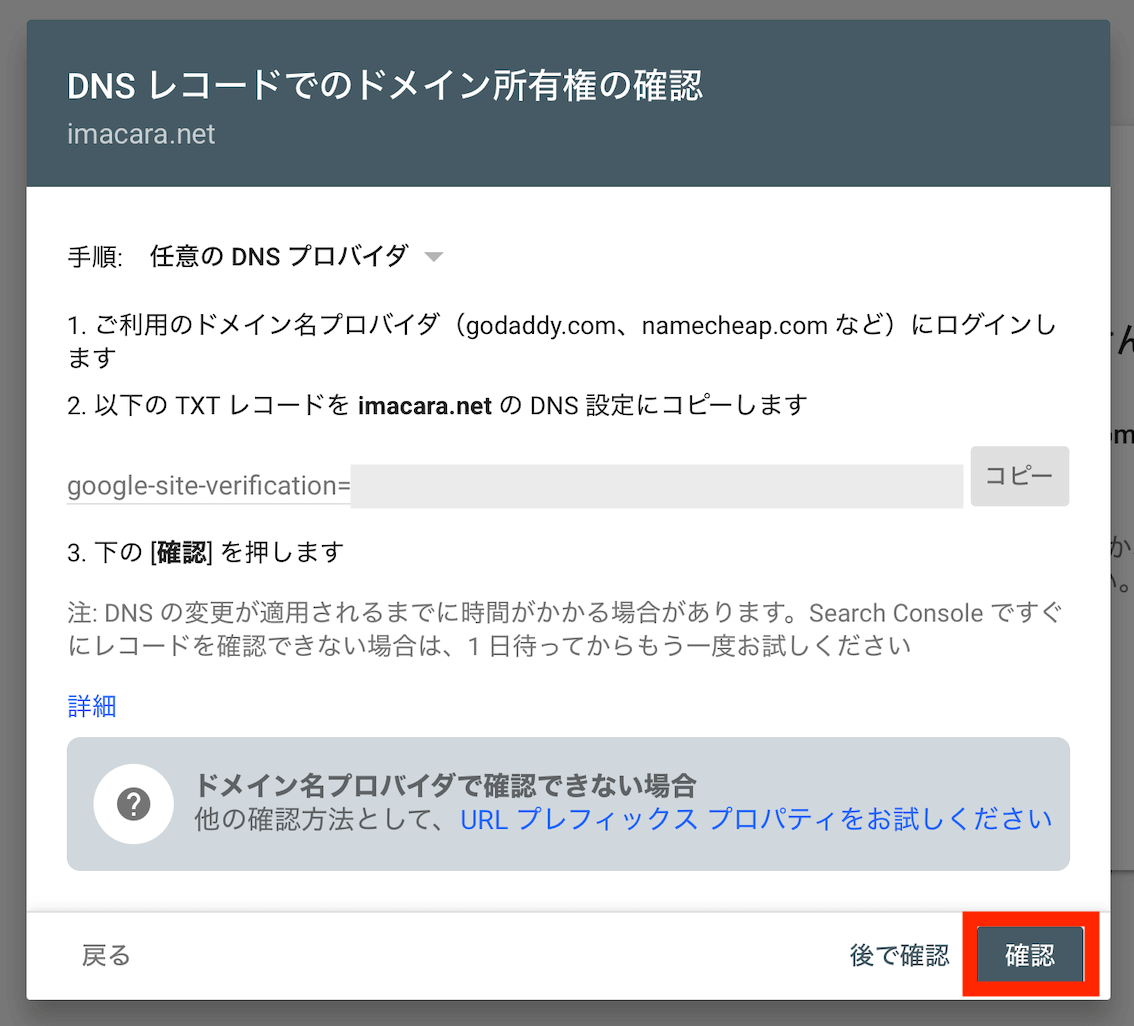
すると「所有権を確認しました」というメッセージが出ますので、これで設定完了です。


Googleサーチコンソール導入手順+αGoogleアナリティクスとの連携方法

Googleアナリティクスとの違い
Googleサーチコンソールと同様にアクセス分析で不可欠なGoogleアナリティクスと連携させることが重要です。
今回のGoogleサーチコンソールはアクセスされる前の解析に対して、Googleアナリティクスがブログにアクセスされた後のアクセス解析になります。
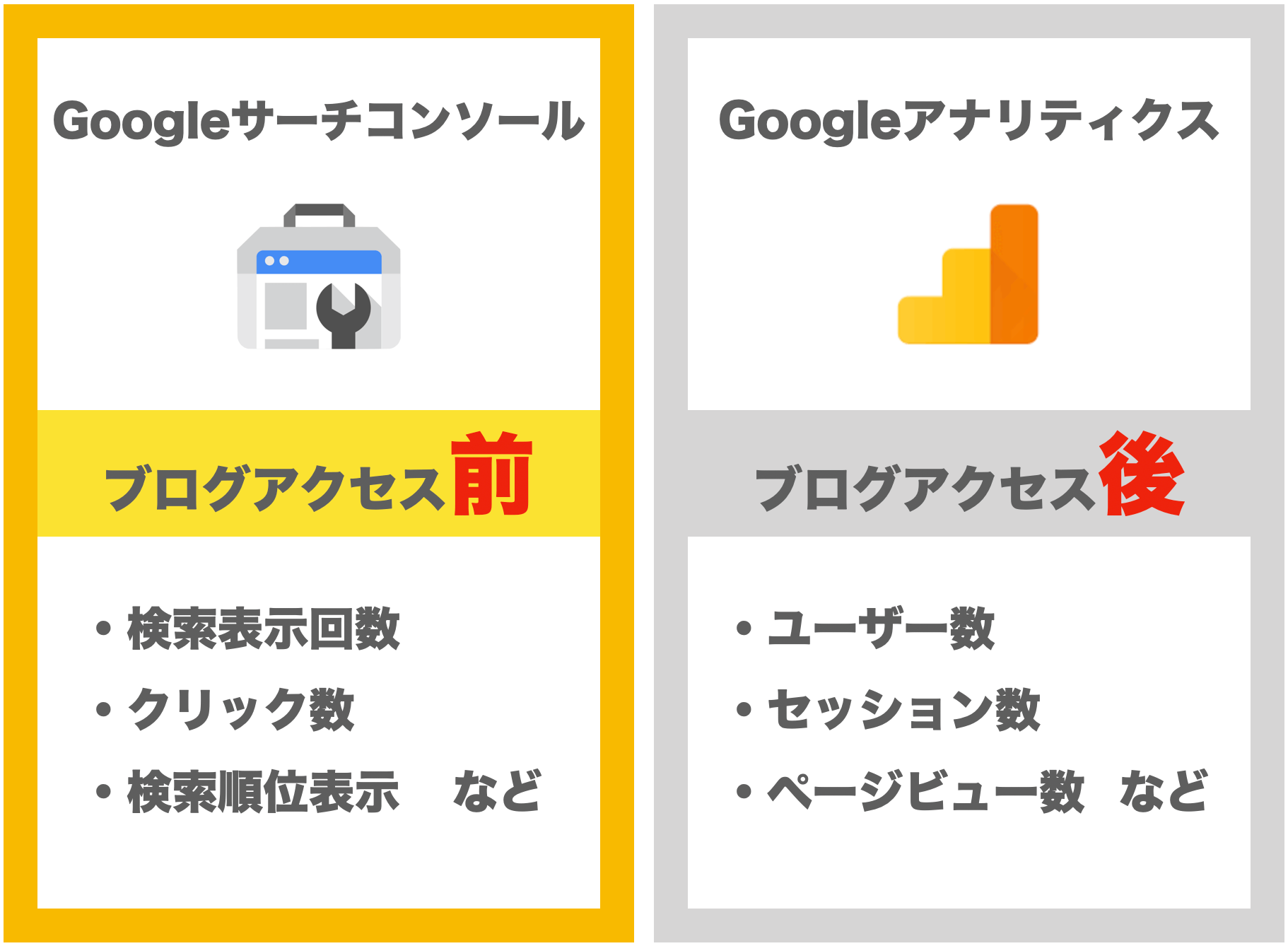
Googleサーチコンソール
→ ブログにアクセスされる前の動き
- 検索表示回数
- クリック数
- 検索順位 など
.
Googleアナリティクス
→ ブログにアクセスされた後の動き
- ユーザー数
- セッション数
- ページビュー数 など
GoogleアナリティクスとGoogleサーチコンソールを連携させることで、より幅広いアクセス解析ができるようになるので、このタイミングで連携させましょう。
Googleアナリティクスの設定がまだの方はこちらの記事で紹介しています。
-

-
【2020年最新版】Googleアナリティクス導入時の設定手順の流れ
続きを見る
Googleアナリティクスとの連携手順
Googleアナリティクスの「集客」→「Search Console」→「検索クエリ」を選び、「Search Consoleのデータ共有を設定」をクリックします。
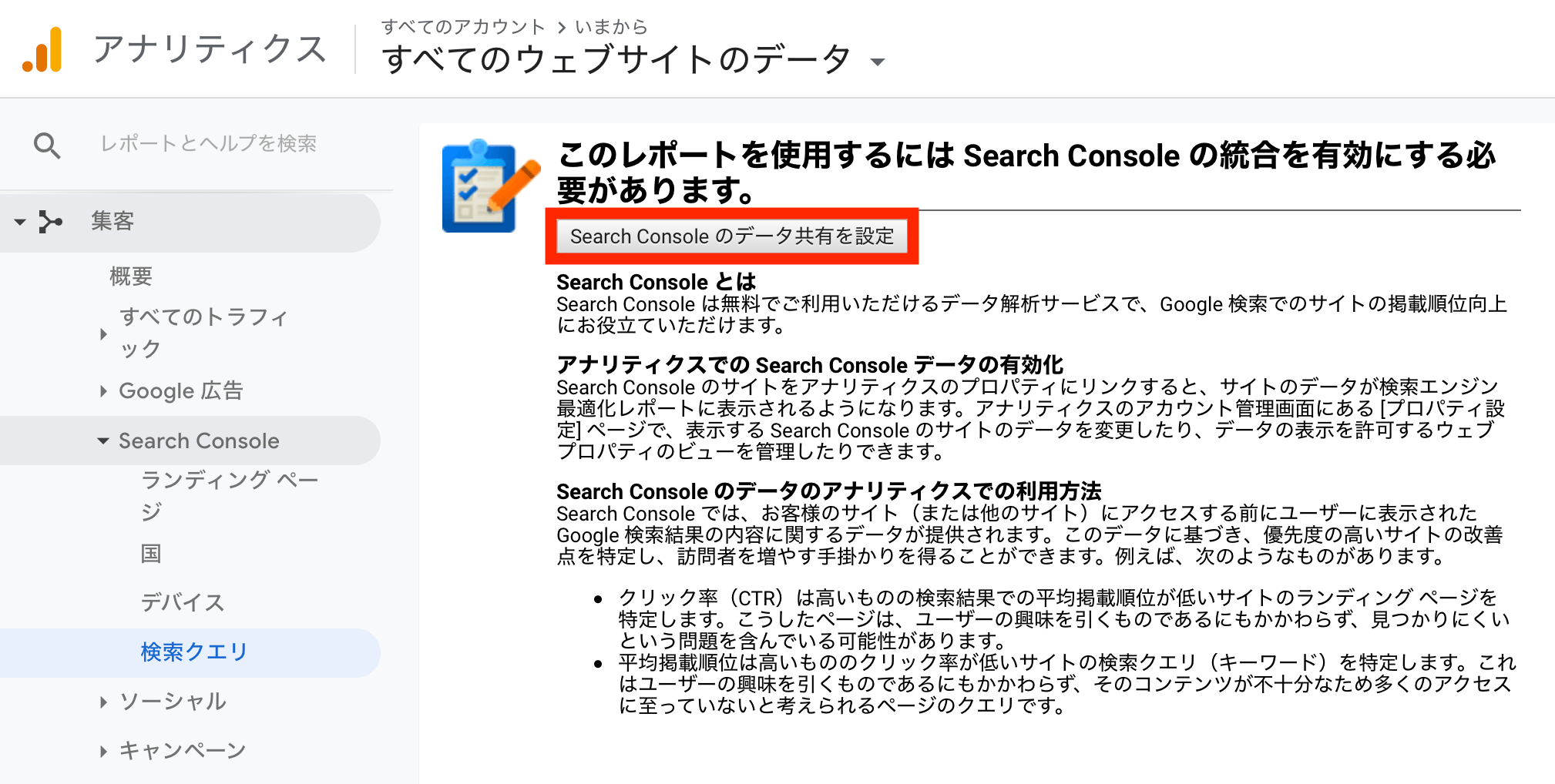
プロパティ設定の画面に入るので、下まで画面をスクロールしていき「Search Consoleを調整」をクリック。
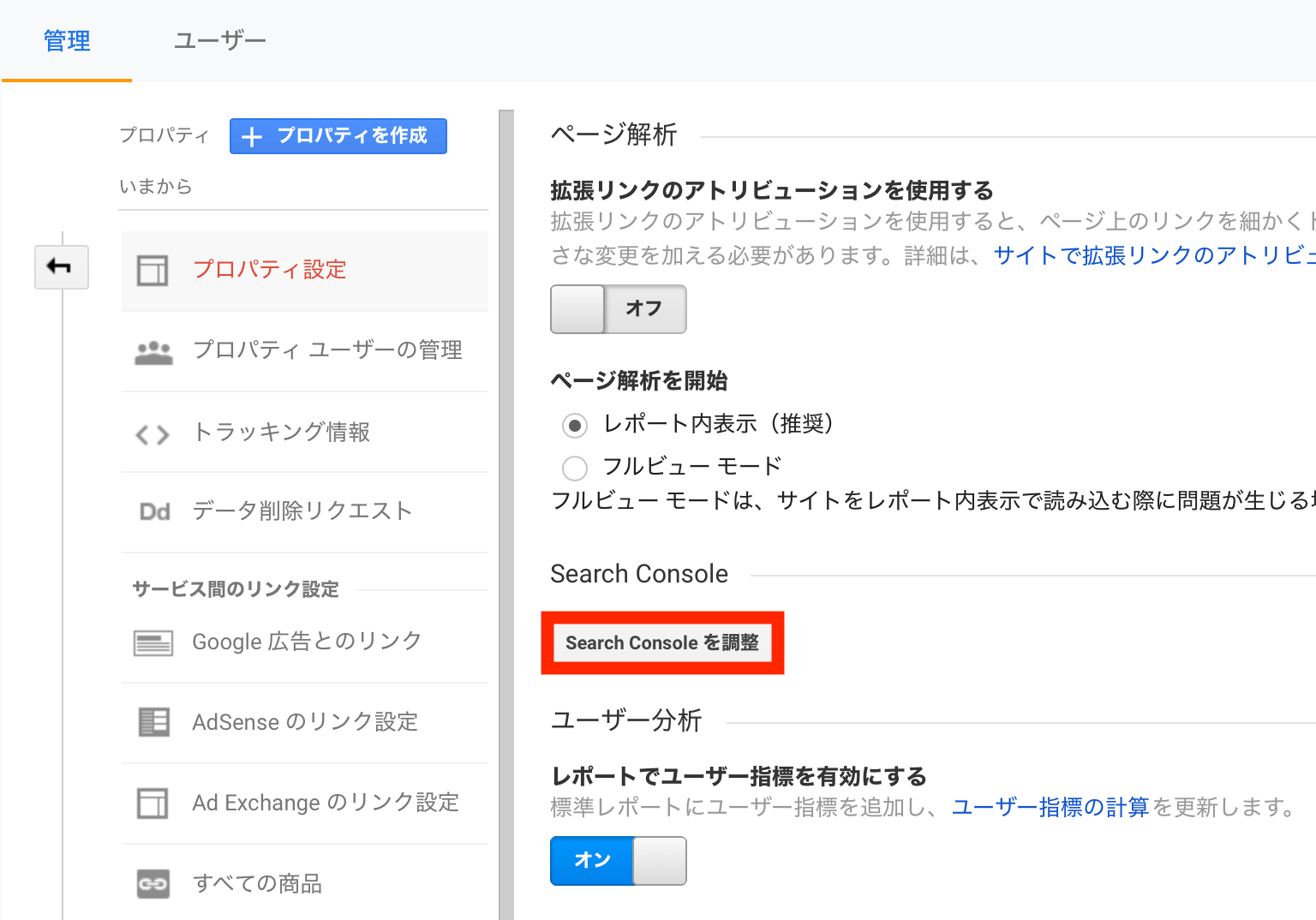
「追加」をクリック。
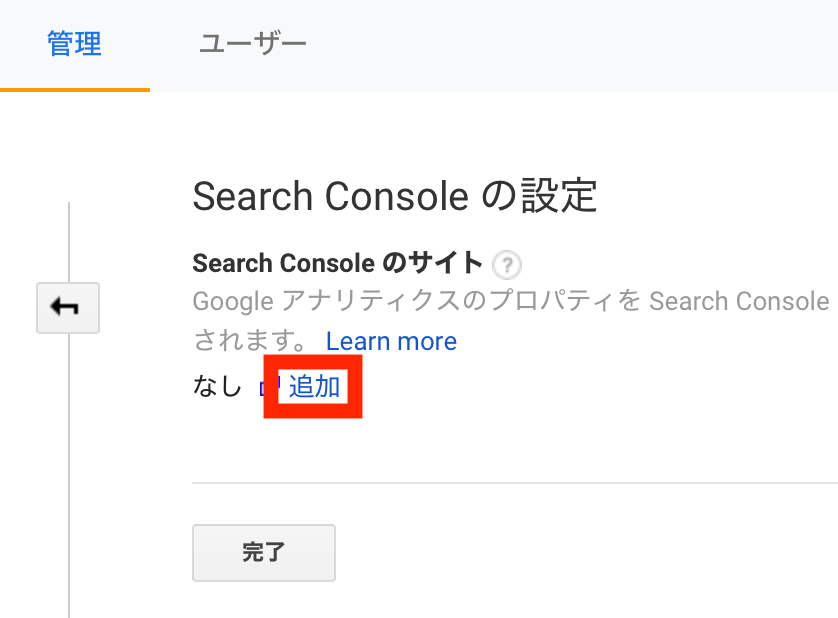
連携させるサイトを選んで「保存」を選択。
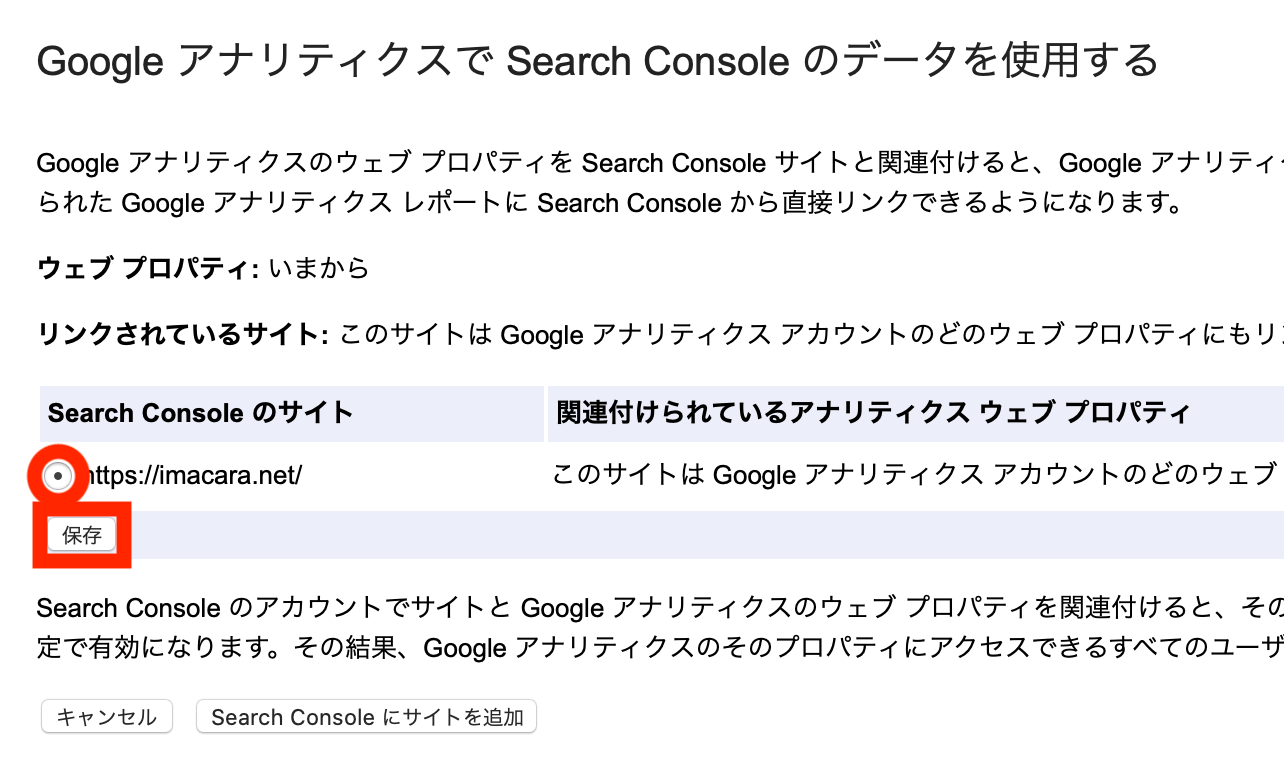
「OK」をクリック。

連携が完了したら、再びGoogleアナリティクスに戻り、「集客」→「Search Console」→「検索クエリ」をクリックをして、下記のような画面になっているか確認しましょう。
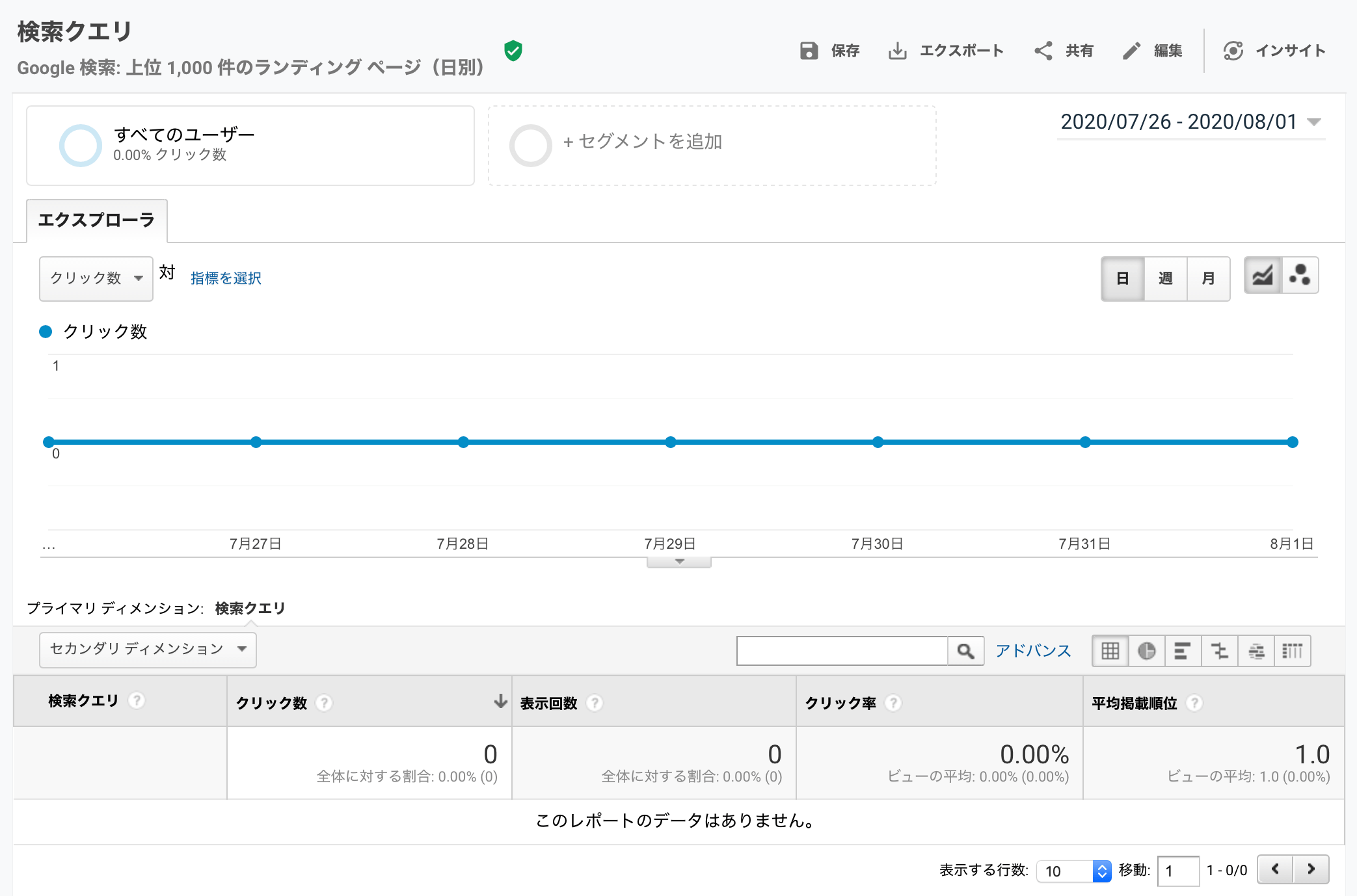


設定お疲れさまでした!
次はサーチコンソールを活用するにあたって、これだけは知っておきたい5つの重要な機能をご案内します。
Googleサーチコンソール知っておきたい5つの重要な機能
Googleサーチコンソールでは主に下記の5点を把握することでブログ運営の参考になります。
- 検索パフォーマンス
→ キーワード分析
. - カバレッジ
→ エラー表示の確認
.
- URL検査ツール
→ インデックスの依頼
.
- リンクレポート
→ 被リンクの確認
.
- サイトマップ
→ Googleに記事を認識させる


検索パフォーマンス
検索パフォーマンスとは?
「自分のブログの検索状況」を指す
具体的には下記のような、ブログを運営する上でとても重要な情報が載っています。
- 合計クリック数
→ 検索結果からクリックされた数
. - 合計表示回数
→ 検索結果で表示された数
. - 平均CTR
→ 検索結果で表示された数に対してのクリックされた率
. - 平均掲載順位
→ 検索順位の平均
グラフで経過を見ることができたり、
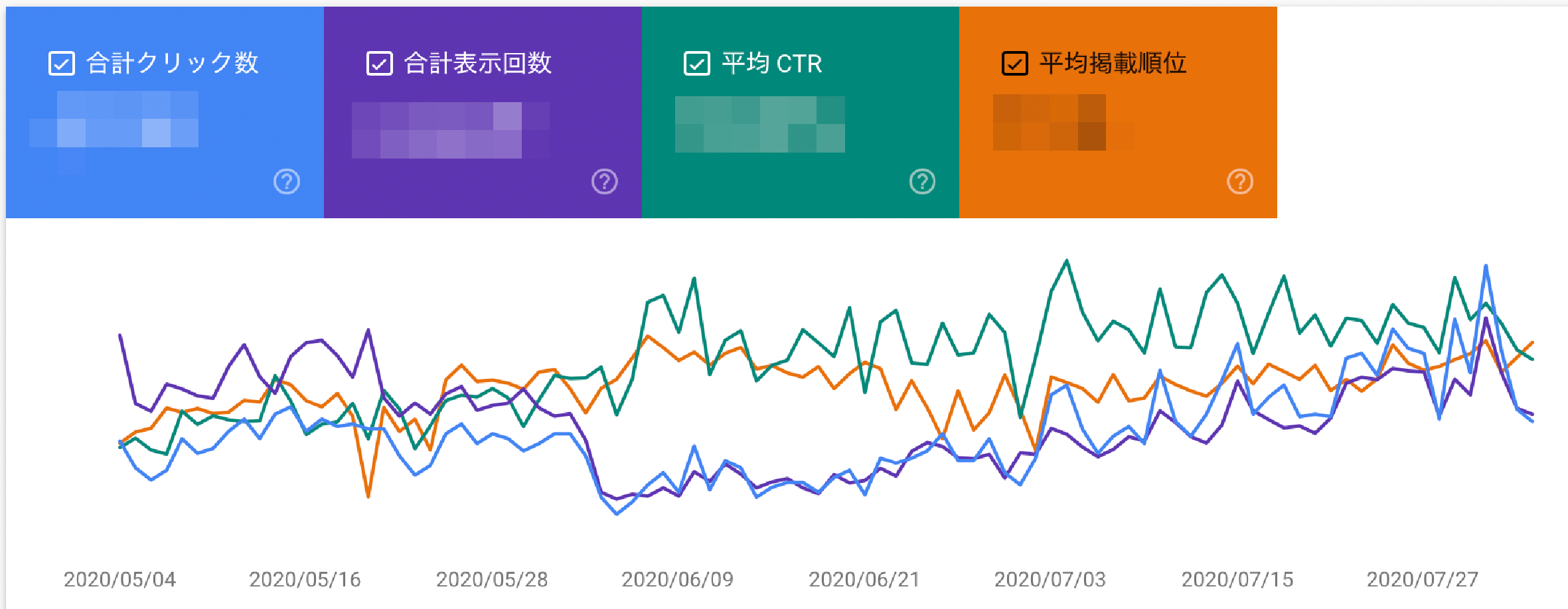
検索キーワードごとに表示回数やクリック数など、それぞれの情報を確認できます。
どのようなキーワードにニーズがあるかを確認することができるので、新しい記事を書く時やリライトする時の参考になります。
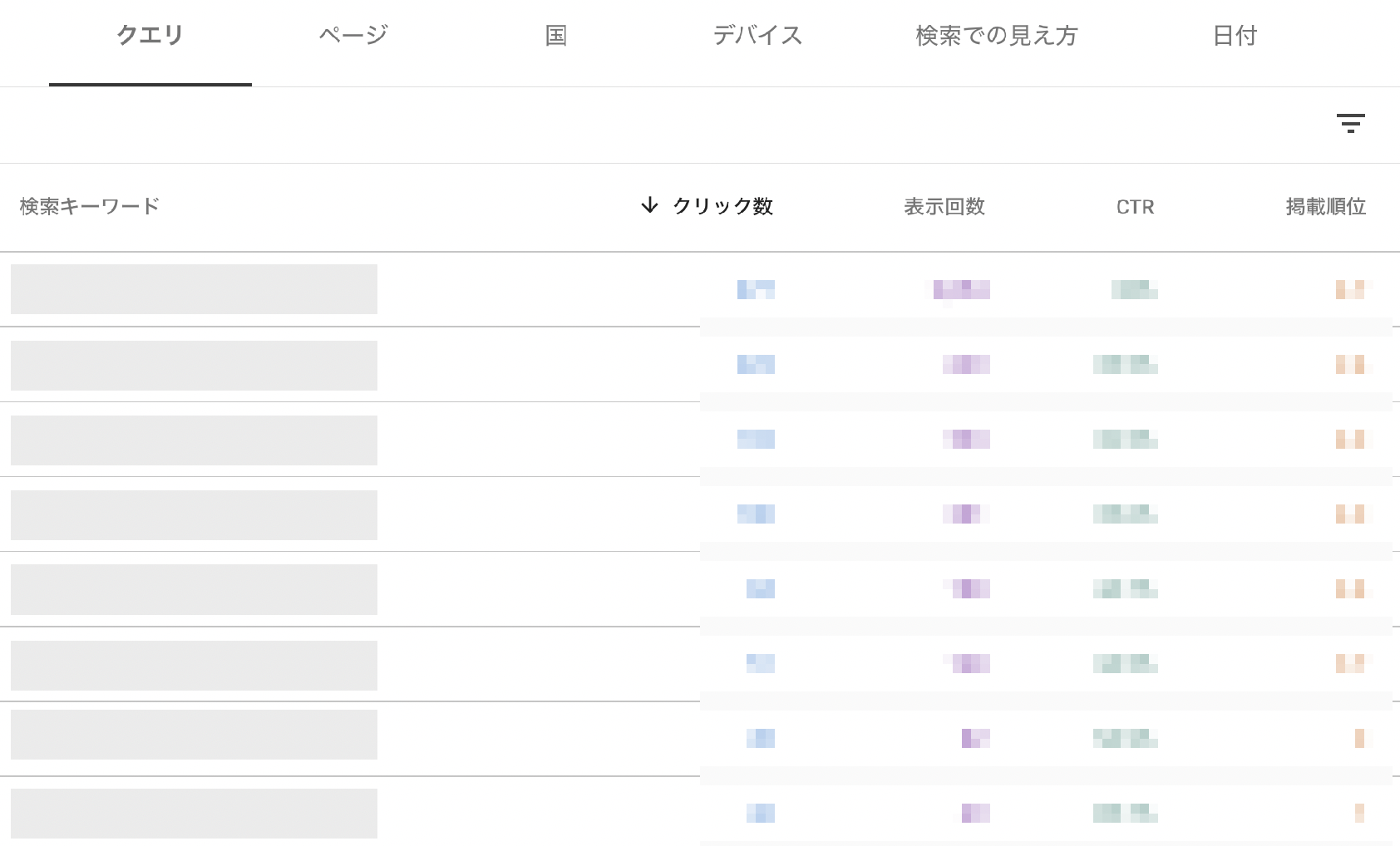
判断基準の目安
- 合計クリック数
→ 読者の興味を引けているか
. - 合計表示回数
→ キーワードの市場規模
. - 平均CTR
→ クリックと表示回数のバランス
. - 平均掲載順位
→ 検索エンジンからの評価
もちろん、どんなに市場規模が大きくても順位が低ければ表示はされないので、相対的に見ていく必要はありますが、それぞれのケースでの対策例を下記に記載します。
表示回数は多いが、順位が低い
【分析】
・読者ニーズは掴めているが、検索エンジンからの評価が低い
【対策案】
・3ヶ月程度経っても順位が上がってこない場合は内容をリライトする
・同じ分野の記事を量産する
順位は高いが、クリック数が低い
【分析】
・検索エンジンからの評価は高いが、読者に響きにくいタイトルの可能性がある
【対策案】
・読者が魅力を感じるタイトルやディスクリプションに言い回しを変える
ですが安易にキーワードを変えると順位も変動する可能性があるので、注意しましょう。
クリック数は高い、表示回数が低い
【分析】
・読者からの興味づけはできているが、ニッチな題材の可能性がある
【対策案】
・キーワードをタイトルに入れることを意識して記事を量産しつつ、徐々に大きなキーワードを狙う
もちろんケースバイケースかとは思いますので、大事なのは試行錯誤すること。

カバレッジ
カバレッジとは?
「サイト内のインデックス状況を知ることができる機能」を指す


Google検索でブログ記事が出るようにするためには、Googleのロボットにクロール(ブログを巡回する)してもらう必要があります。
このクロールがうまくできないとGoogleに正しく評価してもらえないので、検索結果に出ずにアクセスが伸びない状態に陥ります。
クロールされない状態を避けるために、このカバレッジでエラーがないかどうかを定期的にチェックしましょう。


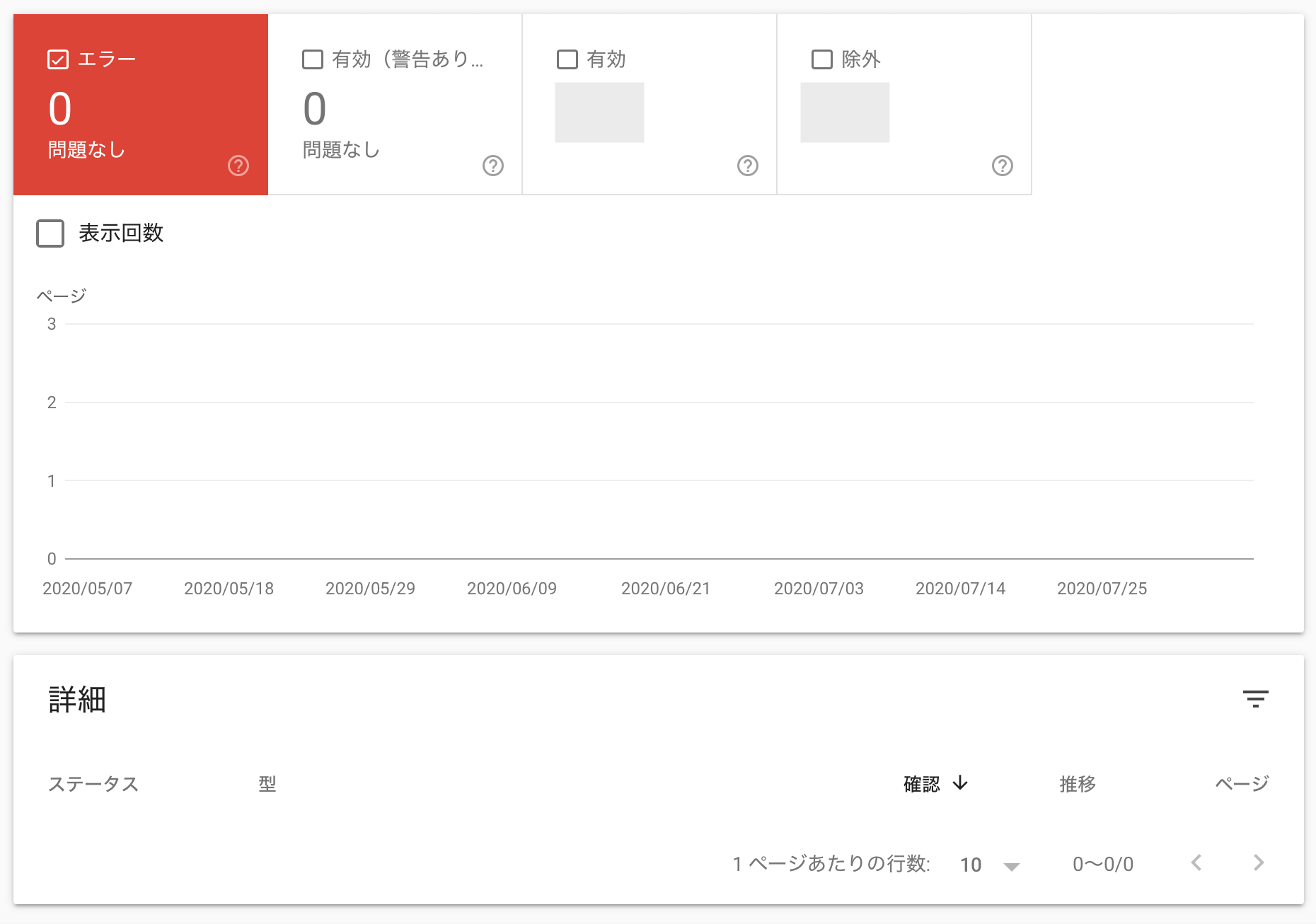
上記のようにエラーが「0」であれば、問題ありませんが、エラーが出ている場合は何が原因でエラーになっているかも表示されますので、早めに改善できるように確認しましょう。
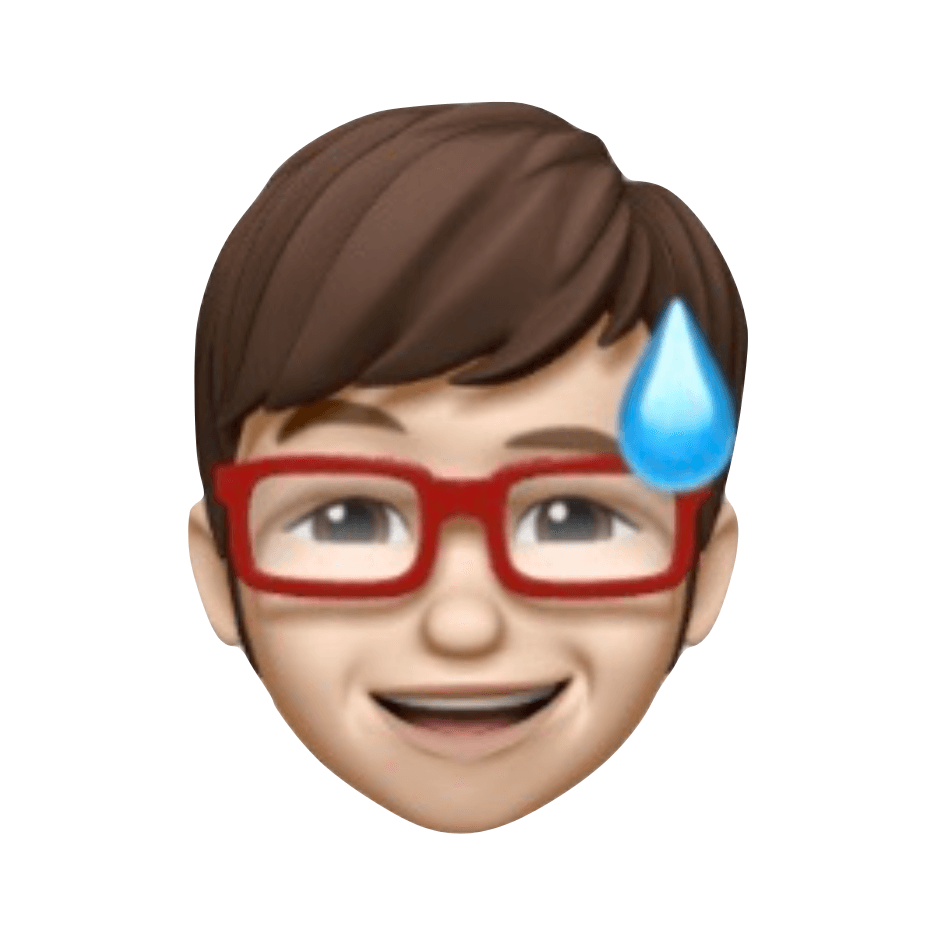
URL検査ツール
URL検査ツールができること
・URLが登録されているかの確認
・インデックスのリクエスト


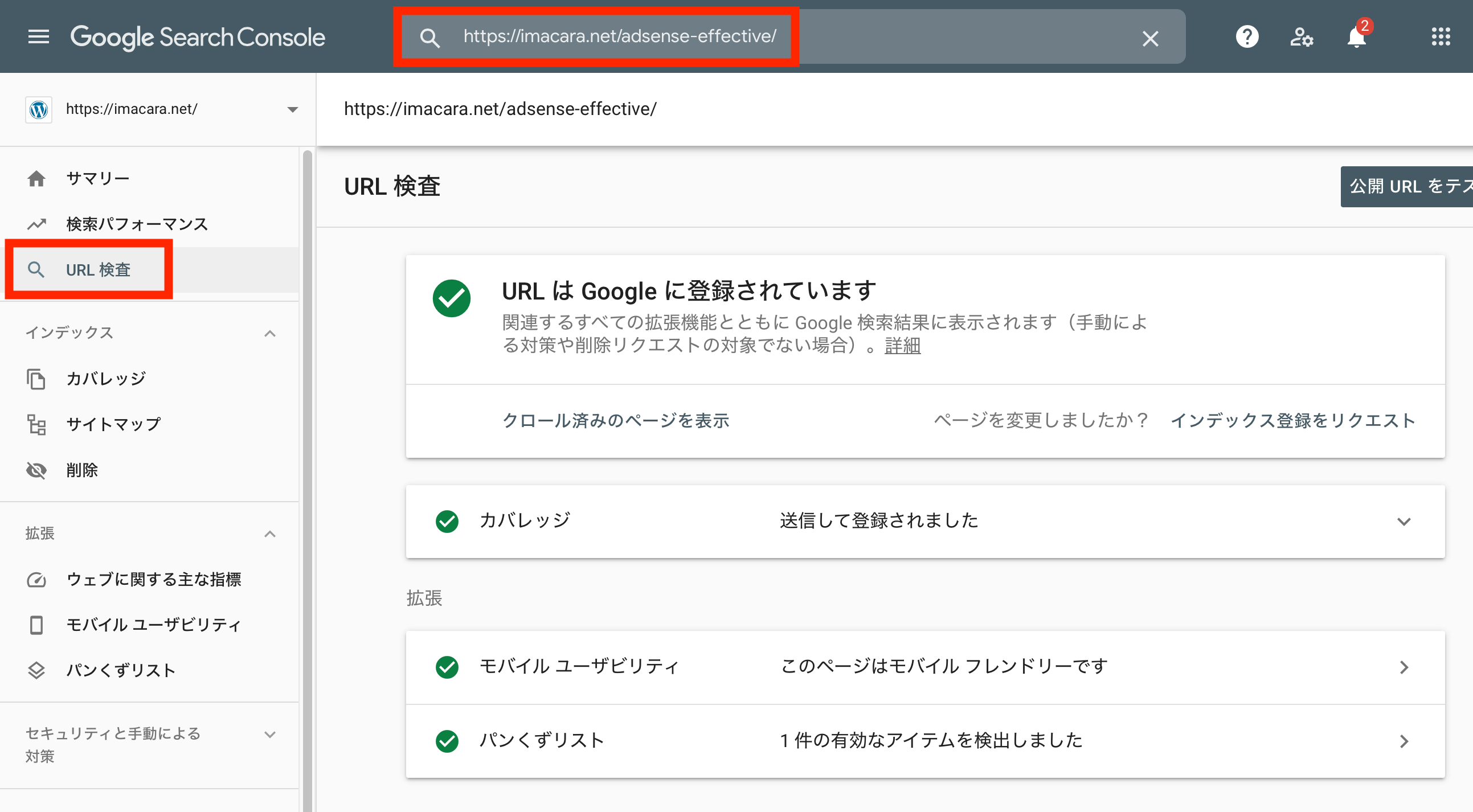
ここでちゃんとGoogleの検索エンジンに反映されているかを確認することができます。
上の画像は正しく反映されているパターンで、反映されていない場合は下の画面になります。
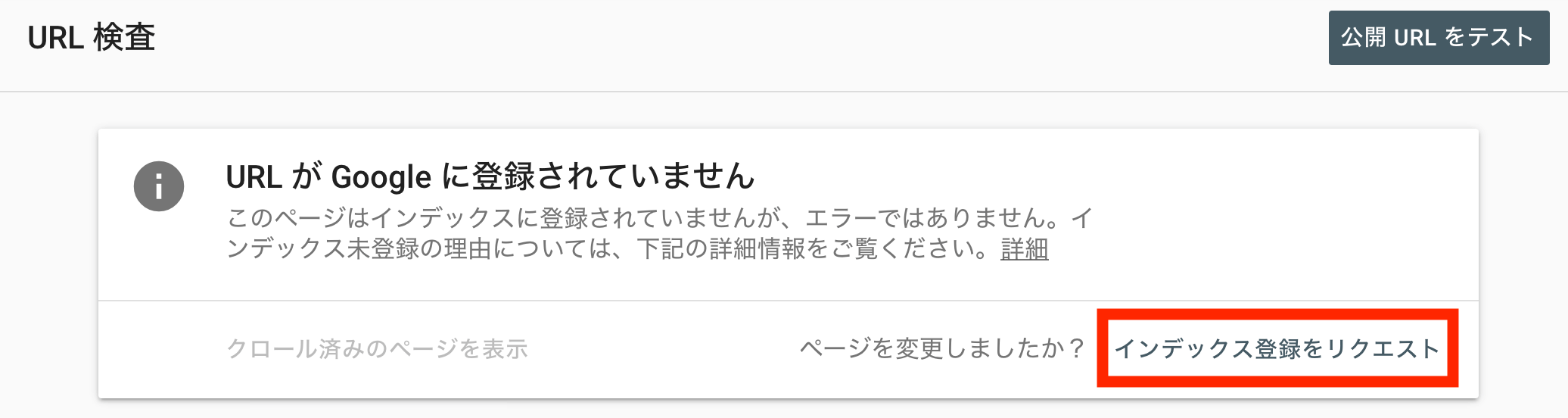
新しい記事はGoogleに認識されるまで時間がかかるので、反映されていない場合は、「インデックス登録をリクエスト」をクリックすると、リクエストできます。
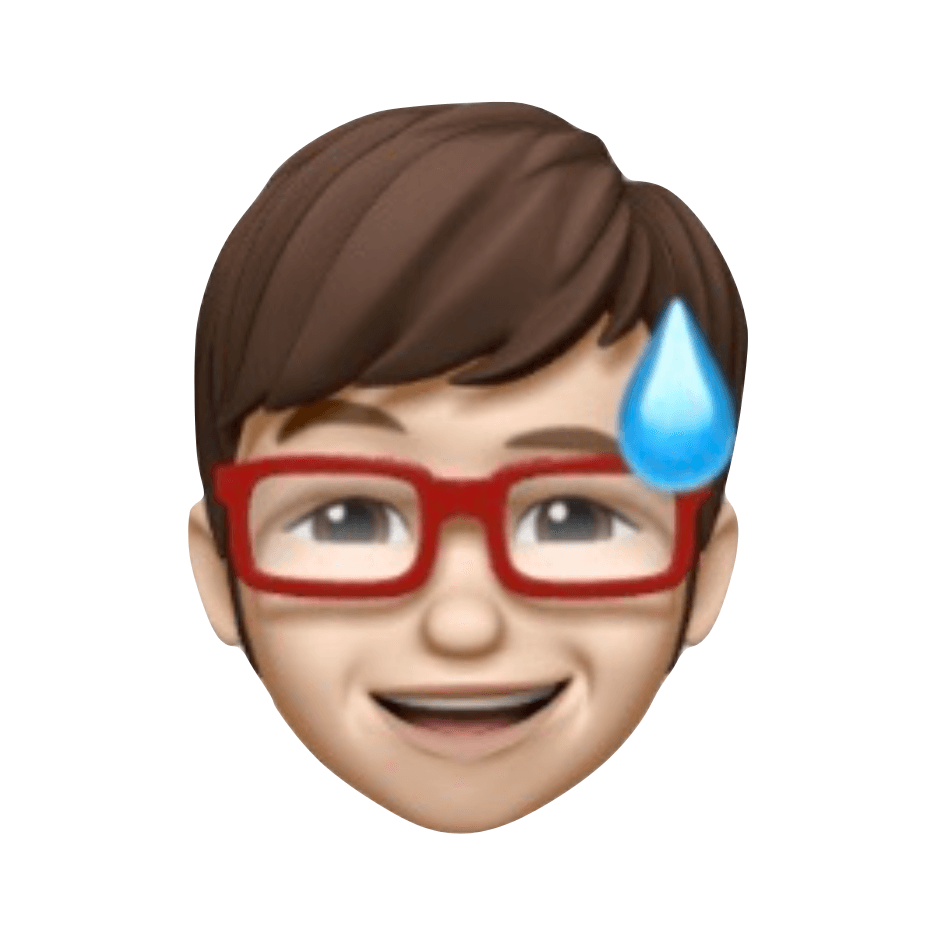

リンクレポート
リンクレポートとは?
「どれだけ自分のブログ(記事)のリンクが紹介されているか」を確認できる


ブログアクセスを伸ばすために、自分のブログへの紹介リンクを獲得する事は効果的です。
その獲得状況を下記画面で確認できます。
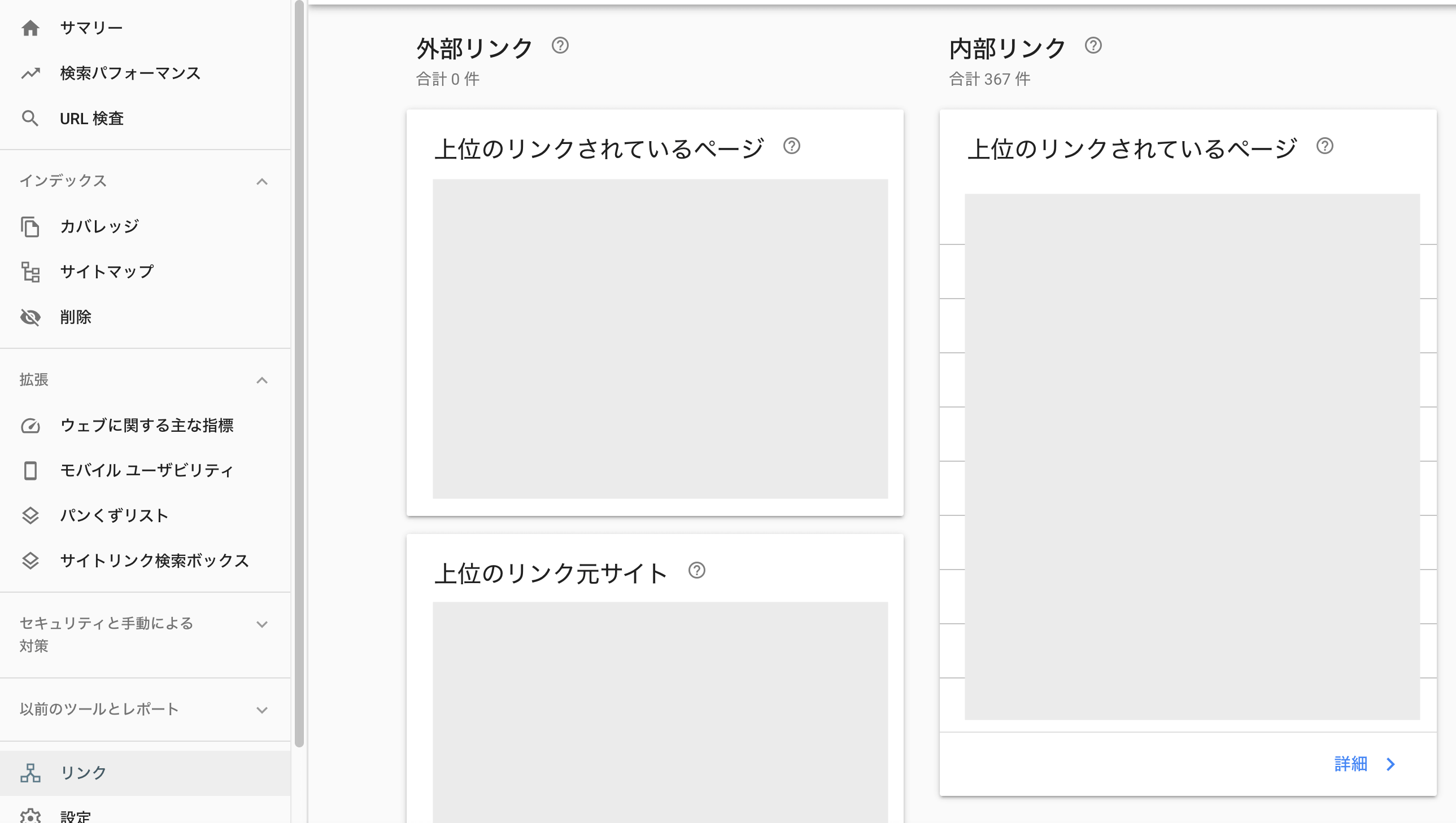


外部リンク
他のサイトから自分のブログ記事を紹介されたページ
これが高いとGoogleの評価も上がり、有益と判断されてやすくなります。
外部リンクとは、下記のように自分のサイト以外の記事を紹介するリンクを指します。
内部リンク
自分のブログ内で記事を紹介したページ
これが高いとブログ内で重要性が高いページと認識されやすい。
内部リンクとは下記のような、自分のサイト内の記事を紹介するリンクを指します。
-

-
【2020年最新版】Googleアナリティクス導入時の設定手順の流れ
続きを見る
他のサイトから紹介リンクを貼ってもらえるということは、その記事を認めてくれているのでいい傾向です。
外部リンクや上位のリンク元サイトは記事のクオリティ次第にはなりますが、内部リンクは自分でコントロールできます。
なるべく読者が読みたいと思える記事に誘導できる導線を作れるように内部リンクをうまく活用しましょう。


サイトマップ
サイトマップとは?
サイト内のブログ記事を検索エンジンやユーザーに認識させやすくするファイル
つまり、Google先生にクロールしてもらいやすいように地図を作るようなイメージですね。
サイトマップは下記の2種類あり、ここで登録するのは「XMLサイトマップ」になります。
- XML > 検索エンジン向け
. - HTML > ユーザー向け
サーチコンソール画面左の「インデックス」→「サイトマップ」をクリックして、作成したサイトマップのURLを入力して「送信」をクリックします。
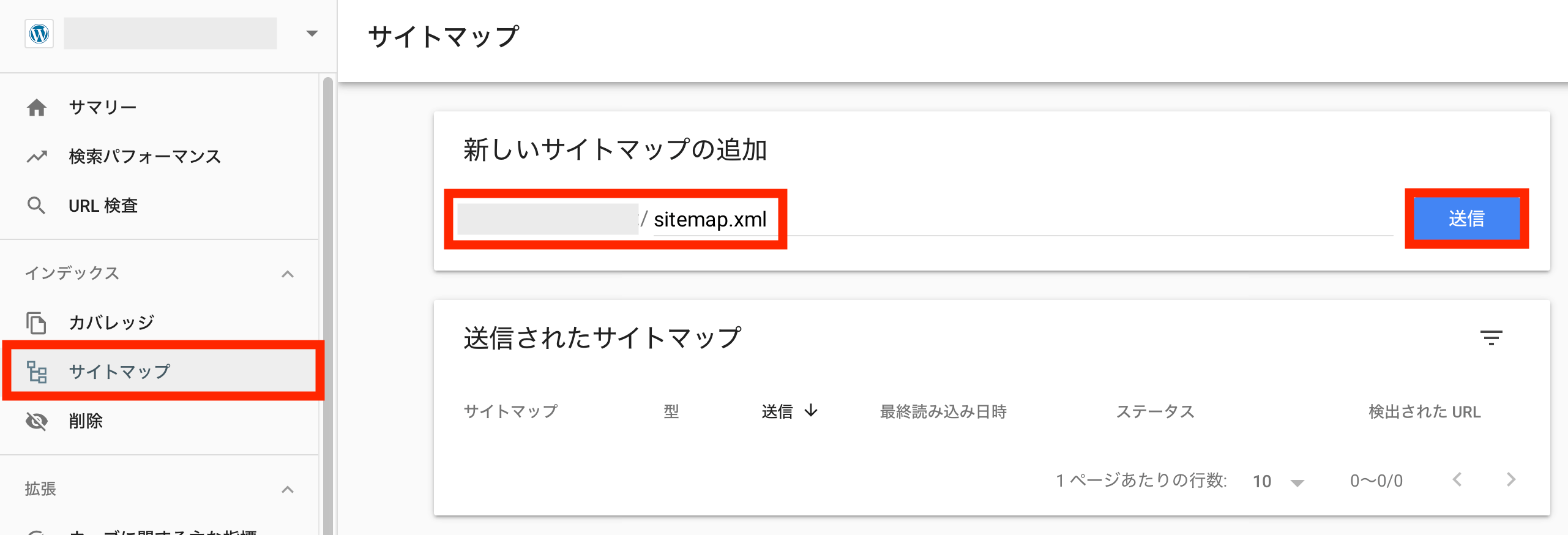
送信すると下記画面が出て、
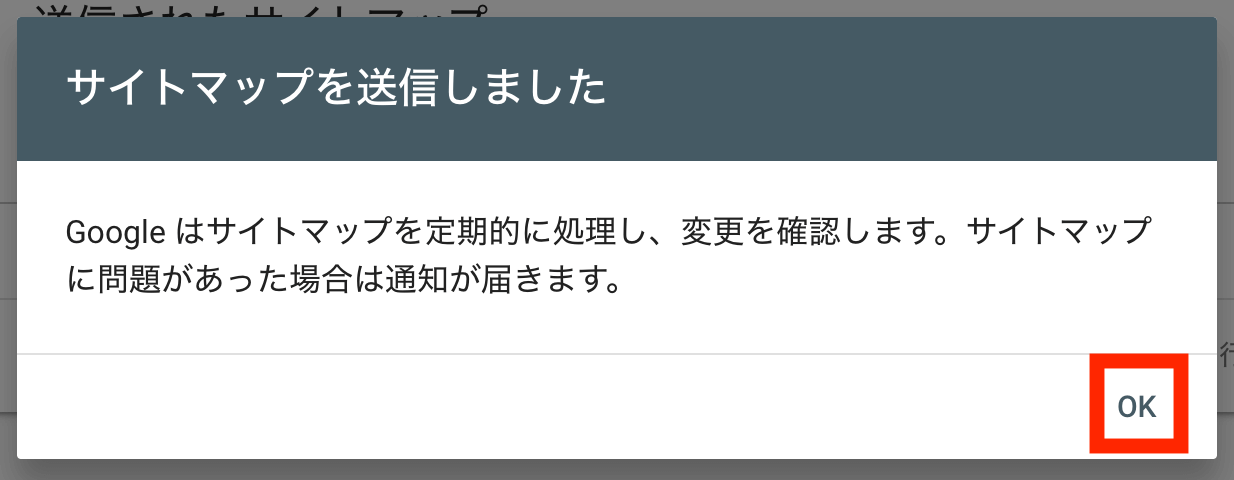
ステータスが「成功しました」と表示されたら、設定完了です!
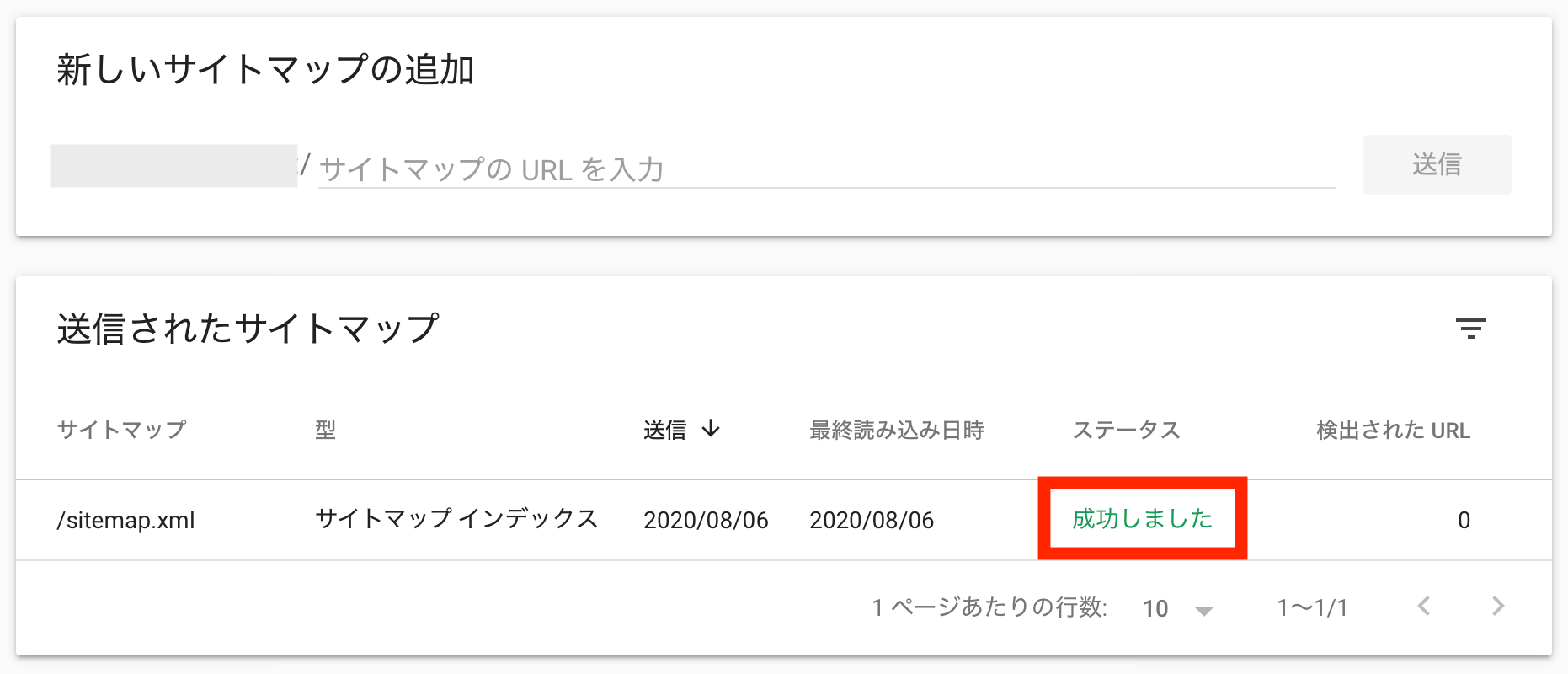


サイトマップは『Google XML Sitemaps』というプラグインを入れておけばOKです。
『Google XML Sitemaps』は、ワードプレスの『プラグイン』から検索可能です。
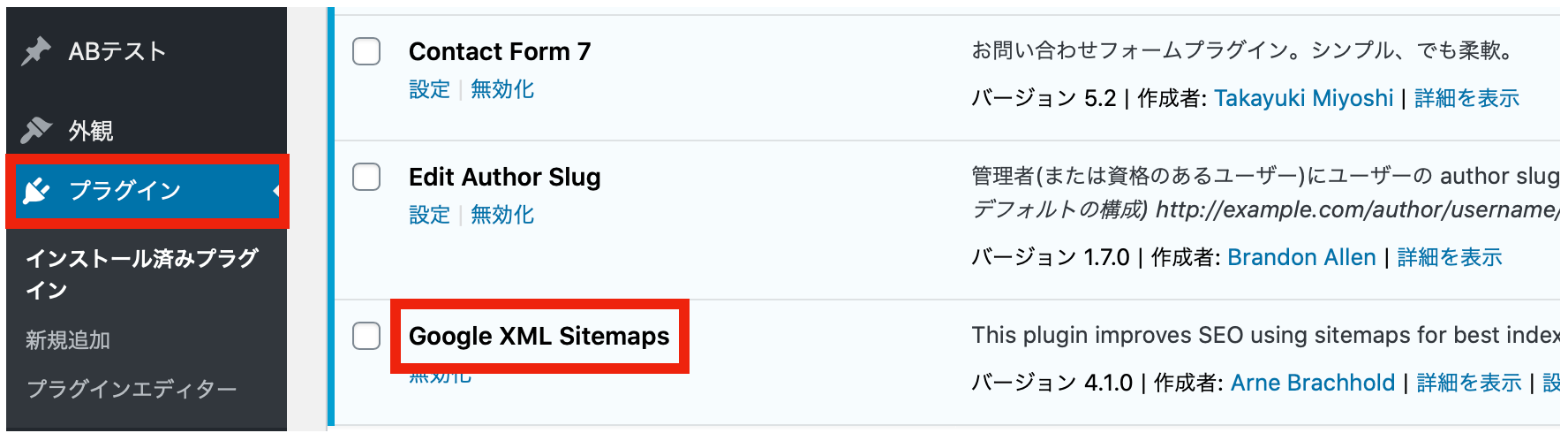
プラグインを有効化して、「設定」→『XML Sitemaps』を選択すると、下記の赤枠のようにサイトマップのURLが出てくるので、これをコピーして貼るだけで完了です。
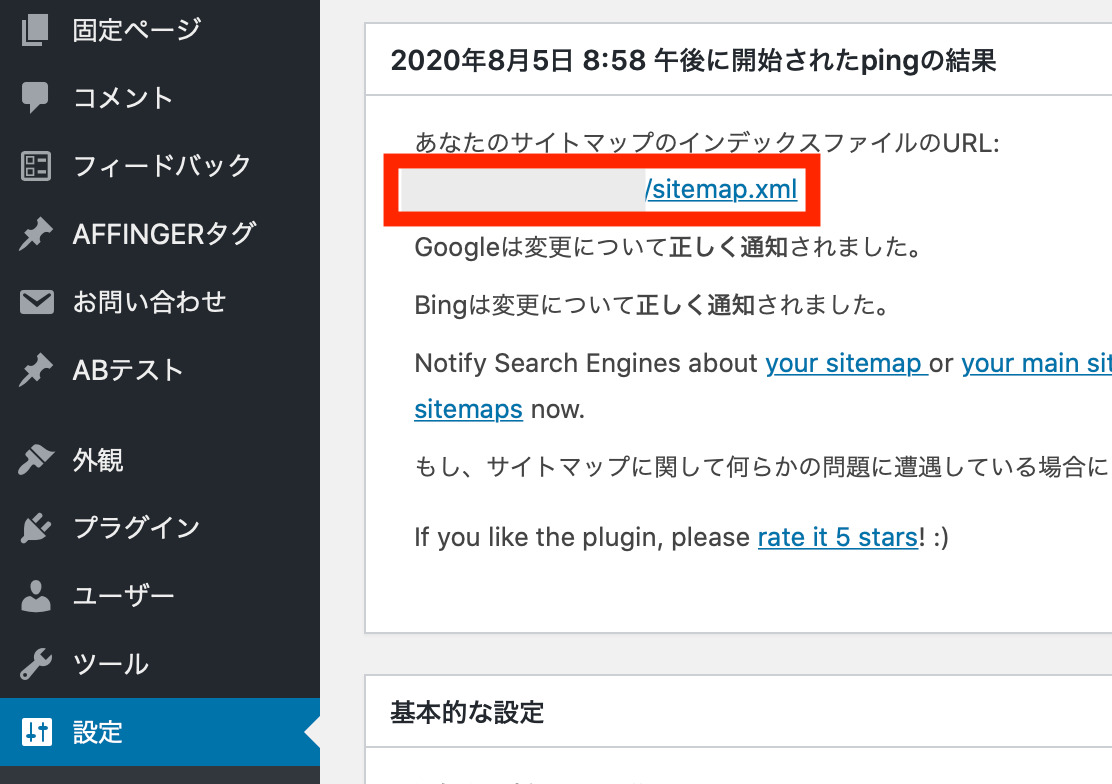
サイトマップのURLの送信に成功しても、実際に反映されるまではタイムラグがありますので、すぐには反映されません。
エラーが出た場合や、送信してもうまくいかない場合は、先ほどの「URL検査ツール」でエラーの原因を確認して対応しましょう。


HTMLサイトマップは下記のように記事の一覧を記載したページを表します。
現役サラリーマンにおすすめの今から稼げる副業10選【人生の逆転も狙える】
誰でも簡単に開設できるWordPressブログの作り方【全手順を画像で解説】
最短で収益化できるアフィリエイトASP3選【審査なしで今すぐ登録可能】
こちらはあくまでユーザー向けのサイトマップなので、サーチコンソールには登録しません。
また、SEOには影響がないので、作っても作らなくてもどちらでも構いません。

まとめ
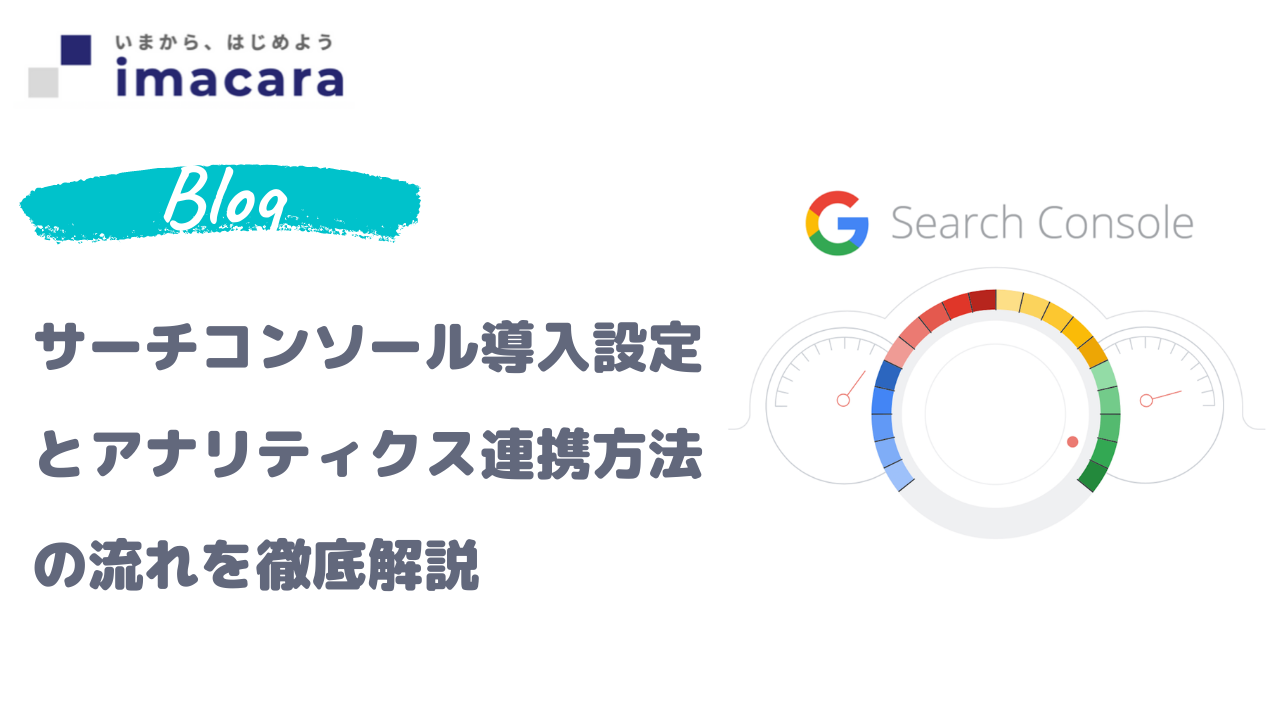
設定お疲れさまでした!
それでは今回ご案内した内容をもう一度おさらいしていきましょう!
設定の3ステップ+α
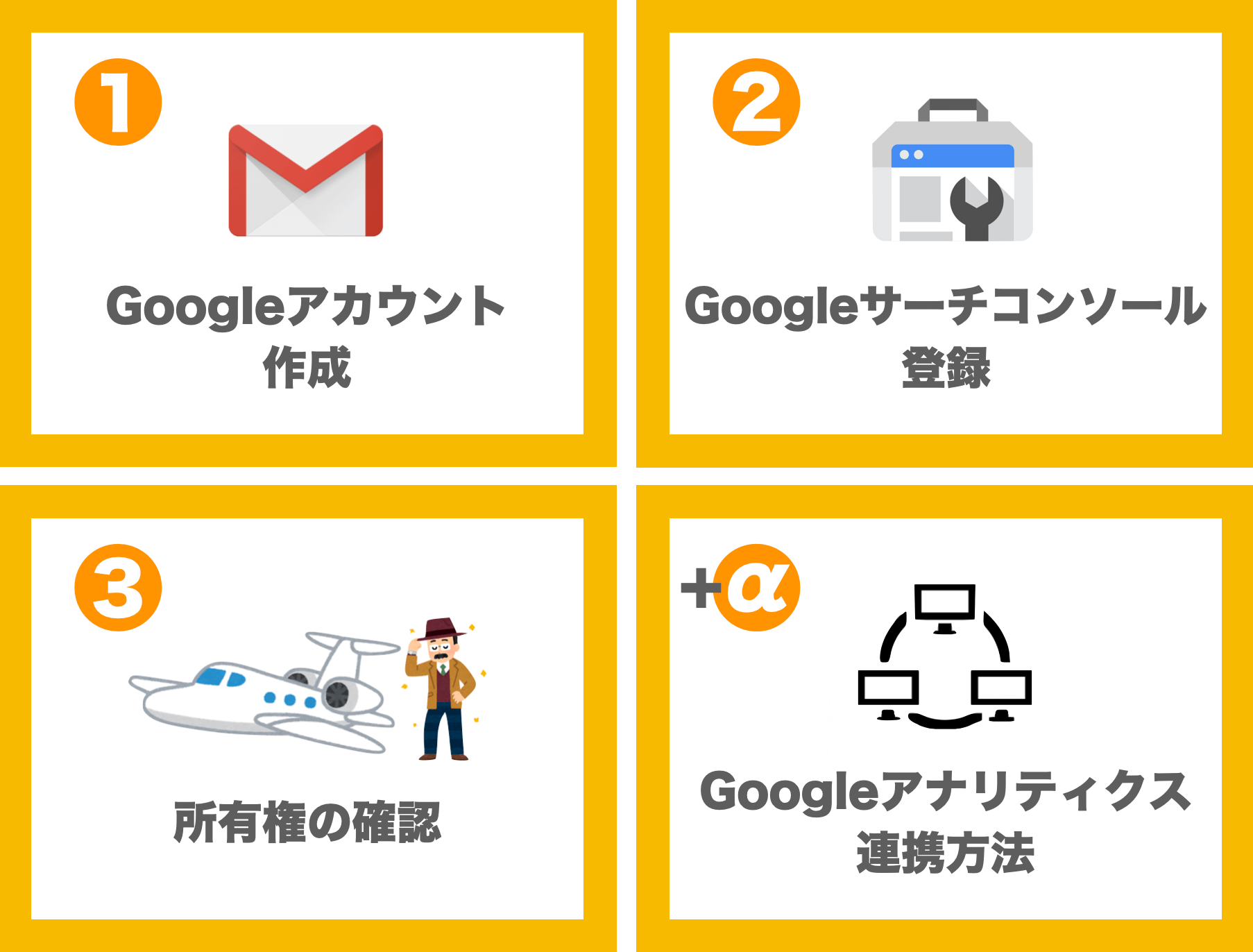
- Googleアカウントの作成
- Googleサーチコンソール登録
- 所有権の確認
- Googleアナリティクスに連携
サチコとアナリティクスの違い
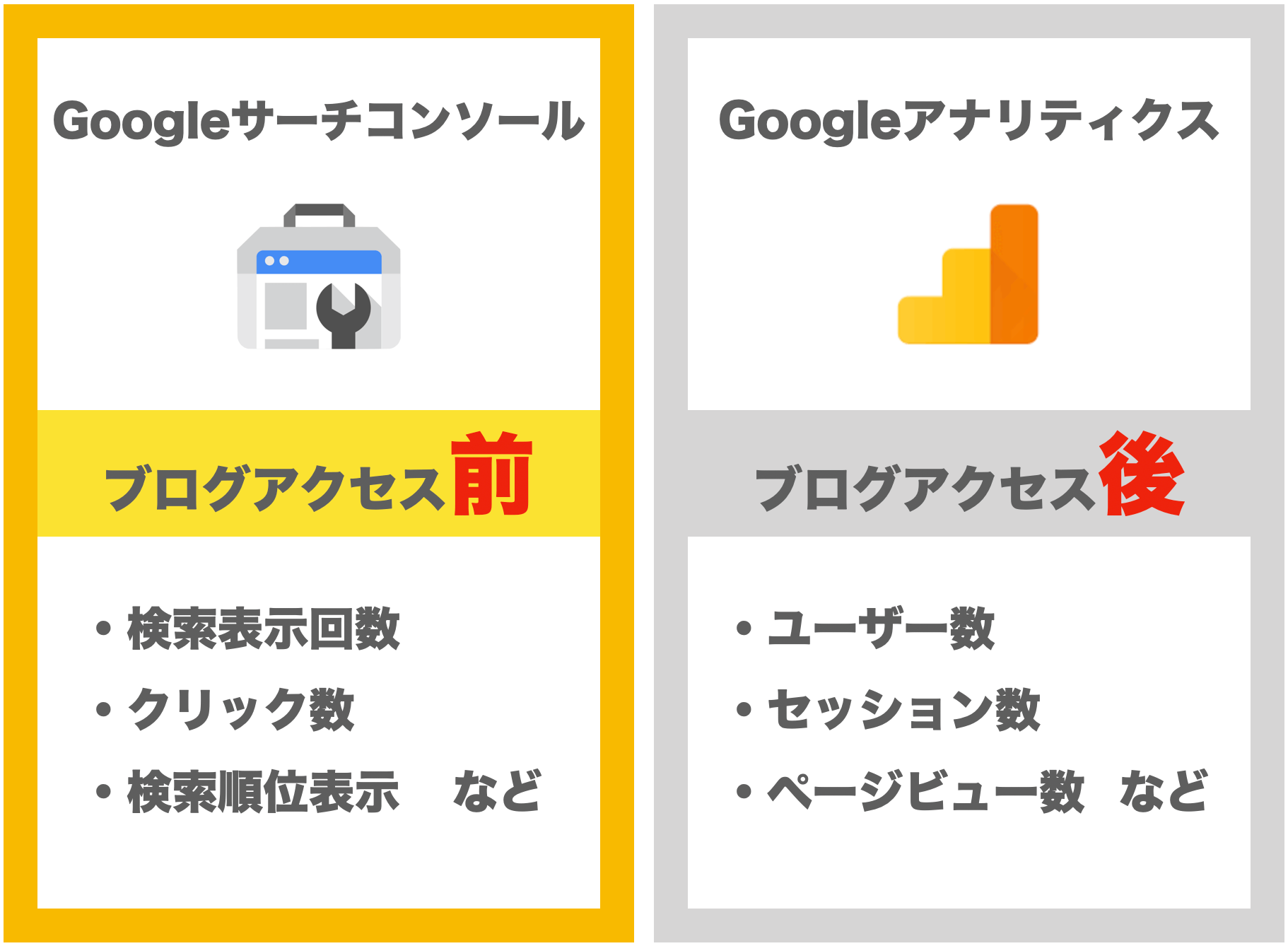
知っておきたい5つの重要な機能
- 検索パフォーマンス
→ キーワード分析
. - カバレッジ
→ エラー表示の確認
.
- URL検査ツール
→ インデックスの依頼
.
- リンクレポート
→ 被リンクの確認
.
- サイトマップ
→ Googleに記事を認識させる
判断基準の目安
- 合計クリック数
→ 読者の興味を引けているか
. - 合計表示回数
→ キーワードの市場規模
. - 平均CTR
→ クリックと表示回数のバランス
. - 平均掲載順位
→ 検索エンジンからの評価
読者に刺さるタイトルを意識すれば、SEO的に評価が低くなったり、その逆にSEOを意識しすぎて読者から興味を持たれなかったりと、正直正解はありません。
ですが、まずはキーワードの市場規模が少ないところから、順位を高めていくことで少しずつファンがついてくると思いますので、最初はニッチなところでも質の高い記事を書くことを意識していくことをおすすめします!


今回は以上となります。
本記事があなたの参考になれば幸いです。
少しでもこの記事を読んで参考になりましたら「ブックマーク登録」、「SNSでシェア」をしていただけると嬉しいです。![]()
おすすめ記事
あわせて読みたい
-

-
【2020年最新版】Googleアナリティクス導入時の設定手順の流れ
続きを見る